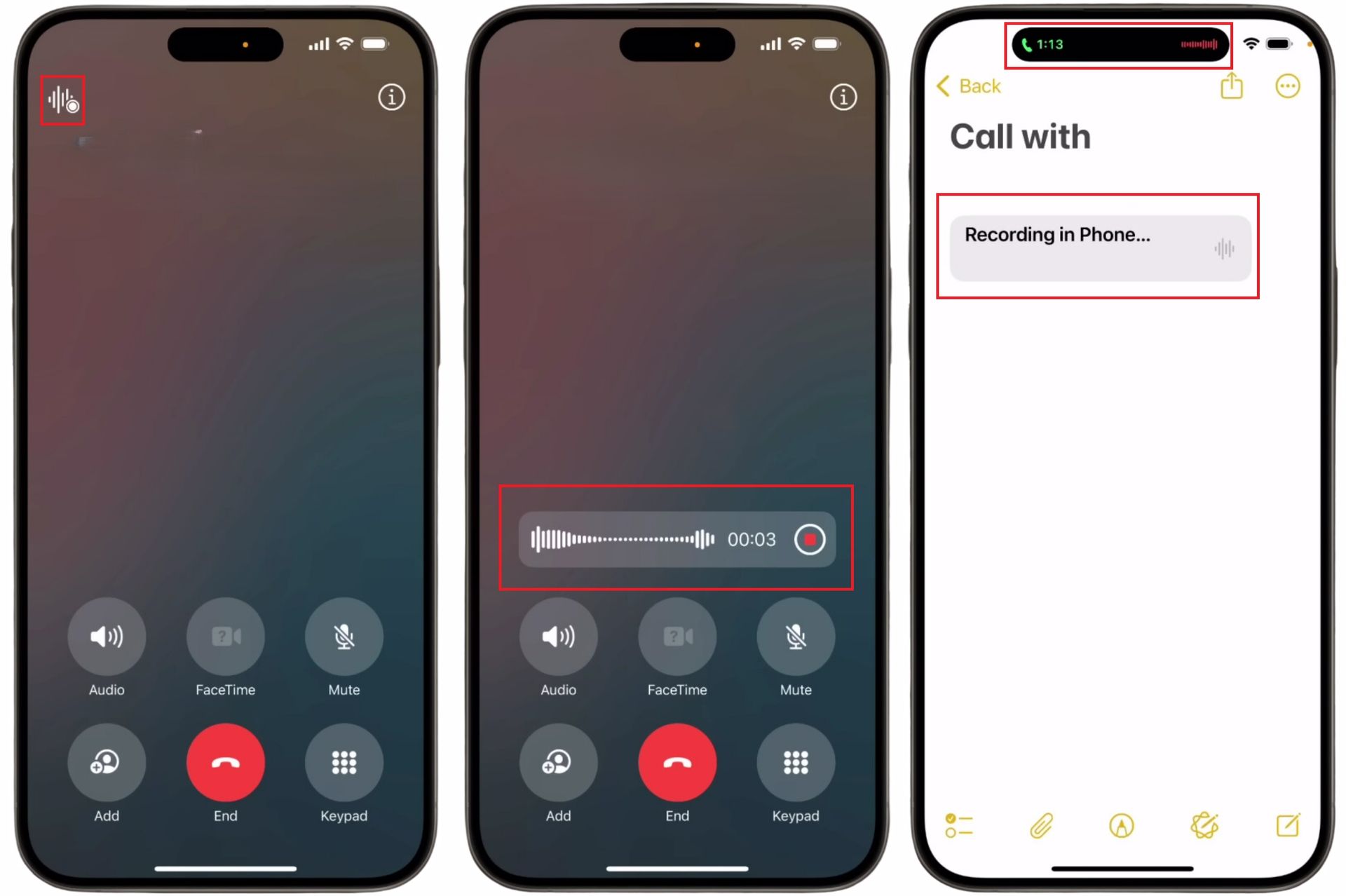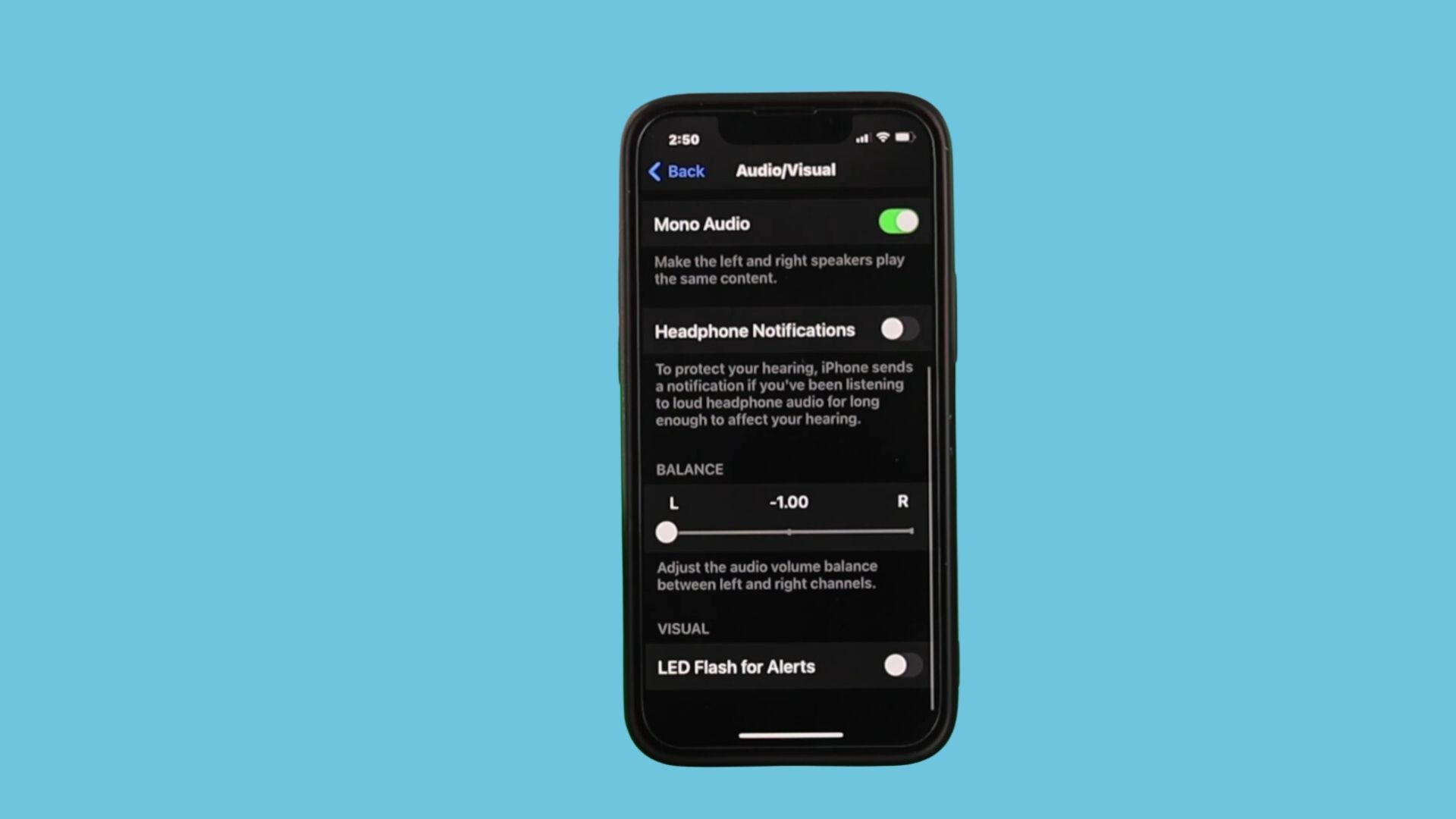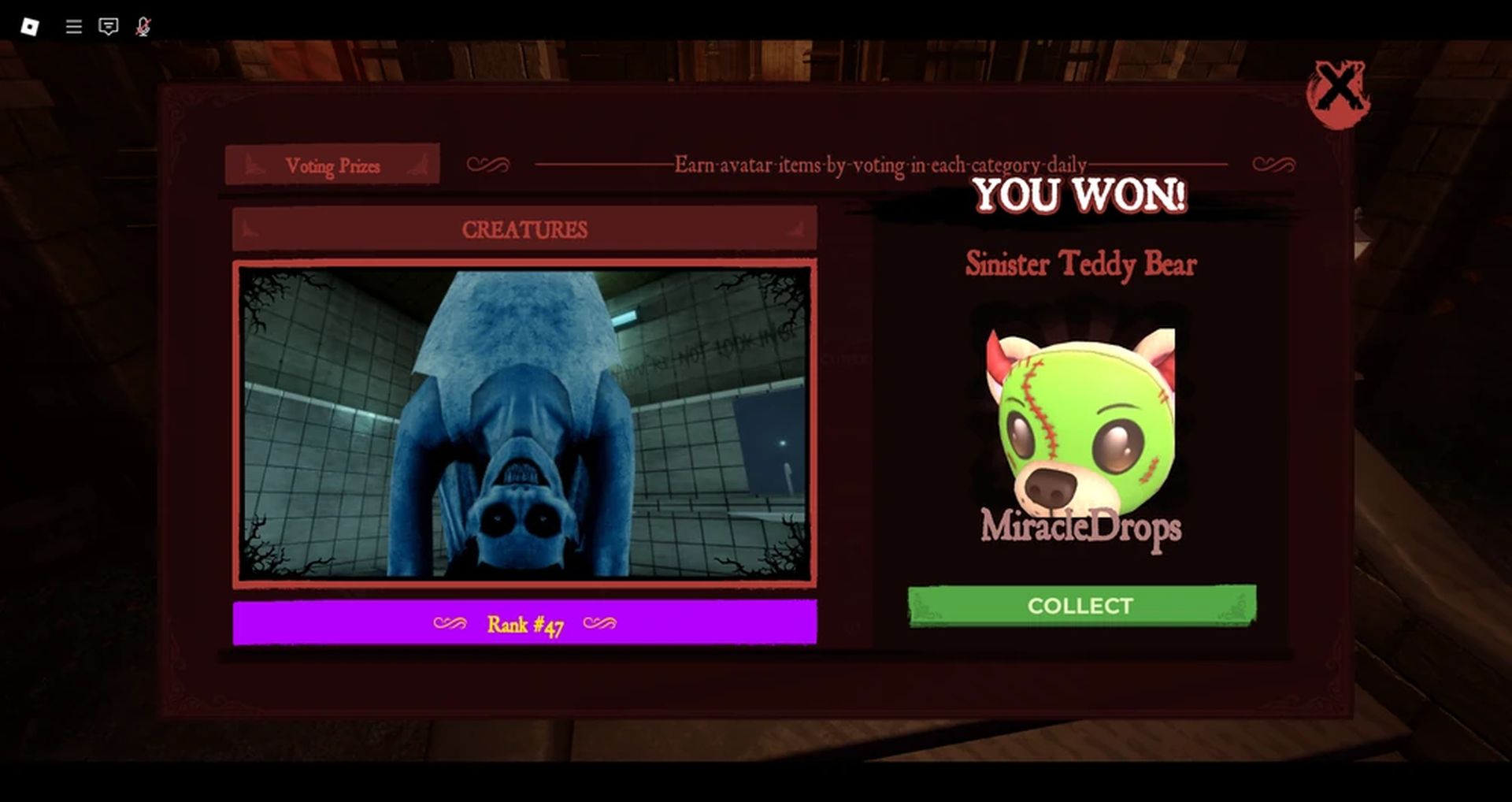우리는 Photoshop에서 작은 행성 효과를 만드는 방법을 보여줍니다. 재미있는 효과는 Photoshop에서 제공하는 도구 덕분에 매우 쉽게 수행할 수 있습니다. 작은 행성 효과는 360º 파노라마 또는 원형 파노라마입니다. 파노라마 사진은 일종의 공이 됩니다. 인터넷에서 본 효과이며 몇 가지 간단한 단계로 이를 수행하는 방법을 설명할 것입니다.

1단계. 대칭 사진
가장 먼저 염두에 두어야 할 것은 이미지가 가능한 한 대칭이어야 한다는 것입니다. 또한 이 효과를 수행하려면 수평선이 가능한 한 직선이어야 하고 하늘이 가능한 한 균일해야 하며 사진을 너무 많이 수정하지 않도록 끝이 가능한 한 유사해야 합니다. 즉, 모든 사진이 우리에게 도움이 되는 것은 아닙니다. 이 효과를 위해 이상적인 사진은 풍경이나 도시 파노라마입니다.
이 예에서 선택한 이미지의 경우 사진의 왼쪽에는 강이 있고 오른쪽에는 건물이 있습니다. 우리의 관심과 이미지의 균형을 유지하고 작은 행성 효과가 작동하도록 하기 위해 사진의 오른쪽 영역에서 수평선에서 사라진 건물을 복제하여 이미지의 왼쪽 영역을 제거하도록 이동할 것입니다.
- Adobe Photoshop으로 애니메이션 GIF를 만드는 방법은 무엇입니까?
- Instagram 해시태그를 사용하여 더 많은 좋아요를 받는 방법은 무엇입니까?
2단계. 수정(클론 버퍼)
이 작업을 수행하기 위해 화면 오른쪽의 도구 패널에 있는 복제 스탬프 도구를 사용합니다. Alt 키를 눌러 복제 기능을 활성화하고 수정하려는 영역을 “페인트”합니다. 패치 도구를 사용할 수 있지만 사진 유형과 작업하려는 정밀도에 따라 다릅니다.
3단계. 크기 조정(정사각형 이미지)
이미지가 최대한 대칭이 되면 크기를 수정해야 합니다. 이를 위해 상단 메뉴로 이동하여 이미지> 이미지 크기를 클릭합니다. 선택하면 이미지 크기와 관련된 일련의 값이 표시되는 새 창이 열립니다. 목표는 이미지를 정사각형으로 만드는 것입니다. 이 옵션은 매우 간단합니다. 이를 위해 이미지의 너비와 높이 값을 일치시켜야 합니다. 우리의 경우 1200픽셀로 결정했습니다. 기본적으로 이러한 값은 비례적으로 수정되므로 Photoshop에서 원하는 대로 크기를 변경할 수 있도록 하려면 값 왼쪽에 있는 링크 아이콘을 클릭하여 자물쇠를 비활성화해야 합니다.
이 작업이 완료되면 이미지가 직사각형에서 정사각형으로 바뀝니다.
4단계. 이미지 반전(세로 반전)
우리 사진은 이미 정사각형 형식입니다. 다음 단계는 이미지의 위치를 반전시키는 것입니다. 이를 위해 Control + T(Windows) 또는 Cmd + T(Apple)를 눌러 키보드 단축키를 사용합니다. 이 옵션을 활성화한 후 마우스의 보조 버튼을 클릭하면 작은 변형 메뉴가 나타납니다. 우리는 Flip Vertical을 선택했고 우리 사진은 즉시 뒤집힐 것입니다.
5단계. 왜곡(극좌표)
다음 단계는 작은 행성 효과에 대한 왜곡을 생성하는 것입니다. 이를 위해 상단 메뉴로 이동하여 필터> 왜곡> 극좌표를 클릭합니다. 이 작업이 완료되면 이미지 미리보기와 함께 Polar Coordinates 창이 나타납니다. 하단에는 Rectangular to polar 옵션을 선택해야 하는 곳에서 선택할 수 있는 두 가지 옵션이 있습니다.
6단계. 최종 조정
우리가 볼 수 있듯이 우리는 이미 작은 행성 효과를 가진 이미지를 가지고 있습니다. 이제 우리는 사진의 두 끝이 결합된 부분에서 보이는 작은 결함만 수정하면 됩니다. 이를 위해 패치 도구 또는 복제 스탬프 도구를 사용할 수 있습니다. 항상 그렇듯이 모든 것은 이 효과를 만드는 데 사용한 사진 유형에 따라 다릅니다.
몇 가지 간단한 단계를 거쳐 매우 빠르게 사진에 재미있는 효과를 만들어 포스터나 책 표지, 앨범 또는 생각할 수 있는 모든 것을 만드는 데 사용할 수 있습니다. Photoshop에서 모든 것이 진지한 것은 아니며 이러한 유형의 트릭을 사용하면 재미 있고 흥미로운 결과를 얻을 수 있습니다.