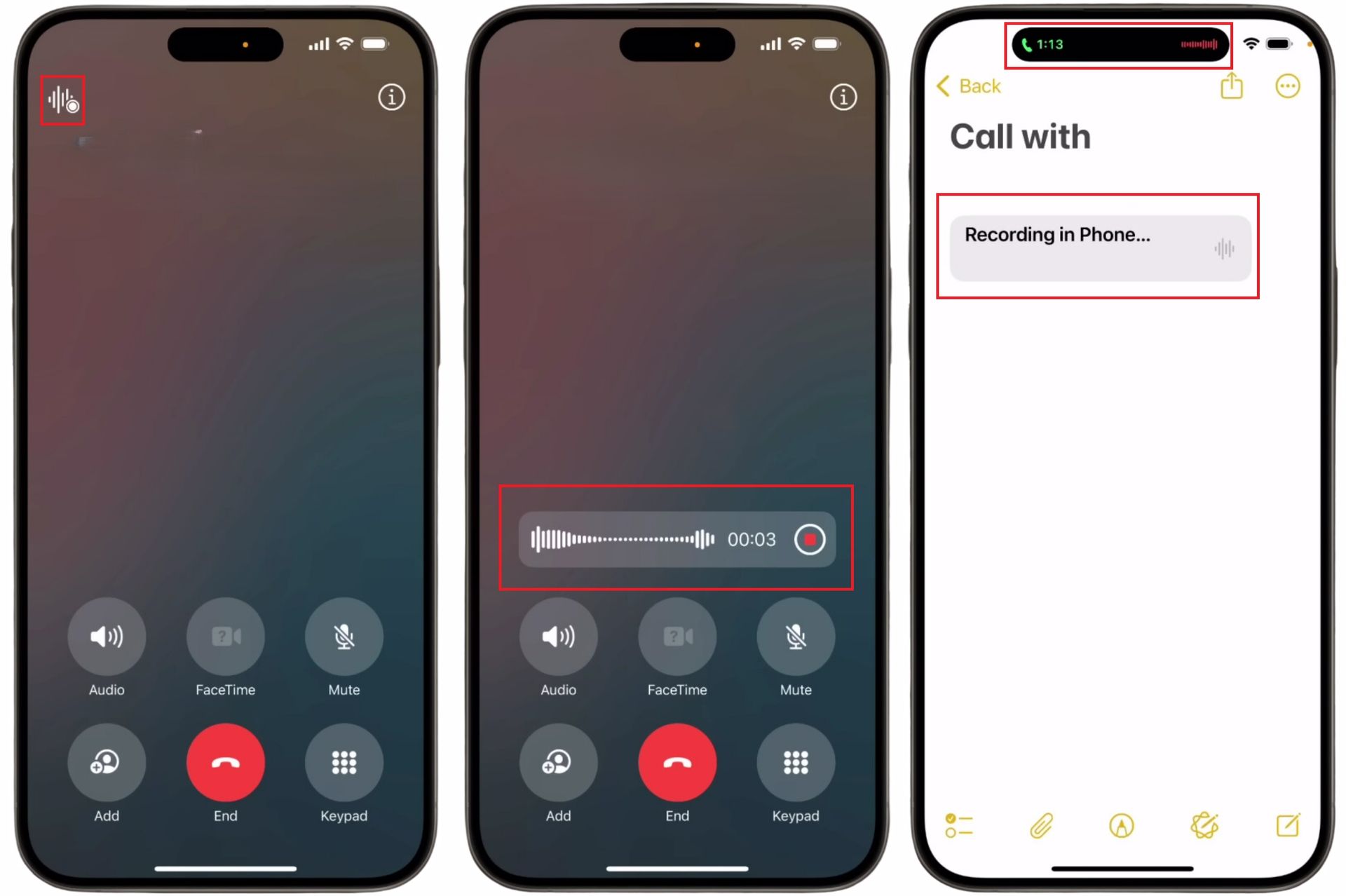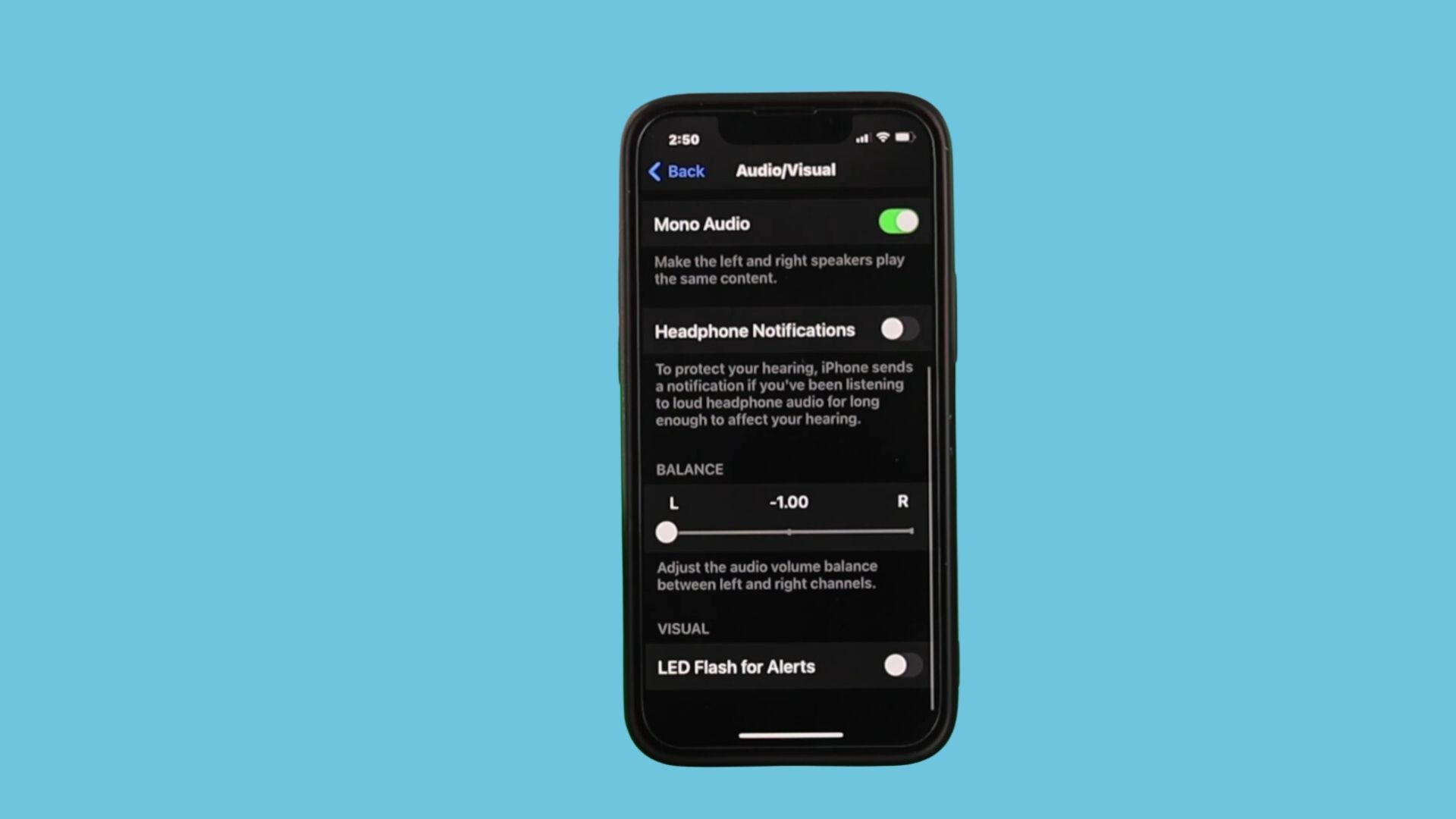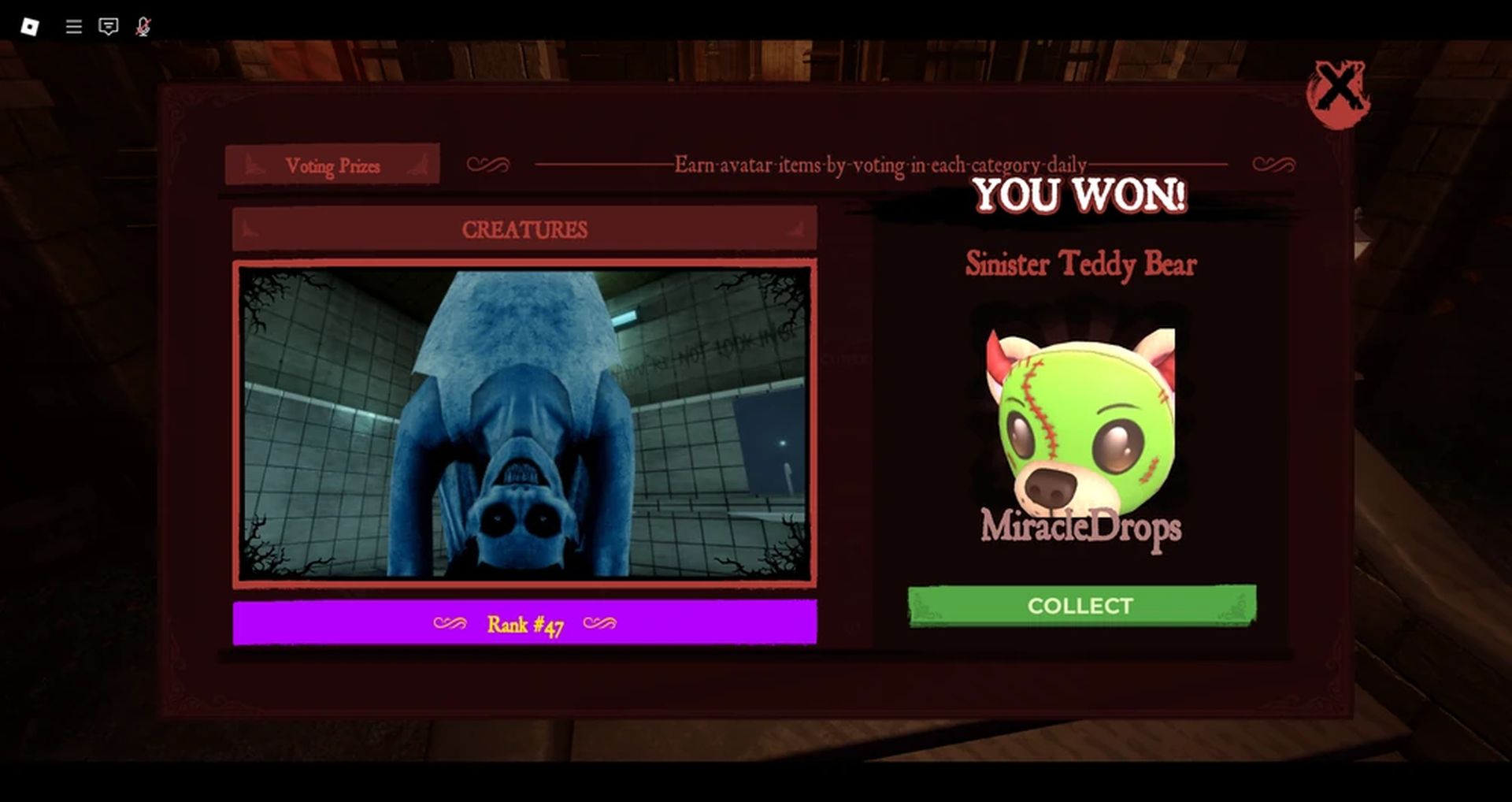이 간단하고 빠른 자습서에서는 Photoshop에서 네온 조명 효과를 만들어 사진에 다른 느낌을 주는 데 사용할 수 있는 방법을 알려 드리겠습니다. 10단계만 거치면 몇 분 안에 매우 흥미로운 결과를 얻을 수 있습니다.
Photoshop에서 네온 불빛 효과를 만드는 방법: 다음 단계를 따르십시오.

1단계. 배경 선택 및 이미지 처리
이 예에서 우리는 벽돌 벽의 사진에 효과를 주기로 결정했습니다. 이미지를 열고 이 경우 가장 먼저 한 일은 나중에 네온을 만들 때 빛과 그림자 효과를 얻을 수 있도록 약간 어둡게 하는 것입니다. 이를 위해 새 조정 또는 채우기 레이어를 만들고 곡선을 선택합니다. 그런 다음 원하는 효과를 얻을 때까지 표시되는 그래프의 곡선을 조정합니다. 모든 것은 우리가 선택한 사진과 필요한 수정에 따라 달라집니다.
2단계. 글로우 생성
네온 불빛은 이미지 중앙에 위치합니다. 따라서 네온을 배치할 때 중앙에 조명 효과를 만들어 보다 사실적인 공기를 제공할 것입니다. 이를 위해 새 레이어를 만들고 왼쪽 도구 패널의 색상 선택기로 이동합니다. 우리는 흰색을 선택합니다. 이 작업이 끝나면 브러시 도구로 이동하여 불투명도와 흐름이 100%인 단단한 브러시를 선택합니다. 이 경우 브러시에 대해 선택한 크기는 300픽셀입니다(그러나 항상 각 이미지와 필요한 효과에 따라 다름).
브러시로 만든 흰색 반점이 있으면 이동하여 흐리게 처리합니다. 이를 위해 상단 메뉴로 이동하여 Filters> Blur> Gaussian blur를 클릭하고 100픽셀의 흐림 반경을 선택합니다. 이 작업이 완료되면 이 레이어의 불투명도를 65%로 낮추어 결과를 검증합니다.
- Adobe Photoshop으로 애니메이션 GIF를 만드는 방법은 무엇입니까?
3단계. 타이포그래피 선택 및 텍스트 작성
이것으로 우리는 이미 배경 이미지를 준비했습니다. 이제부터 우리는 네온을 만들 것입니다. NEON이라는 단어로 레이블을 시뮬레이트합니다. 이를 위해 왼쪽의 도구 패널에서 찾을 수 있는 새로운 수평 텍스트 레이어를 만듭니다. 우리는 글꼴을 선택하고 텍스트를 작성합니다. 이전에 흰색을 선택했으므로 텍스트가 이 색상으로 나타납니다.
4단계. 레이어 스타일(외부 광선)
네온 불빛 효과를 만드는 네 번째 단계입니다. 단어가 작성되면 텍스트 레이어를 두 번 클릭하면 레이어 스타일 창이 나타납니다. 이 새 창의 왼쪽 하단에서 찾은 Outer Glow를 선택합니다.
선택되면 몇 가지 옵션이 있는지 확인합니다. 블렌드 모드를 일반으로 두고 불투명도를 원하는 대로 조정합니다. 우리의 경우 광선에 자홍색 색상을 선택하여 네온 불빛을 시뮬레이션합니다. 또한 Glow Size 및 Spread 값도 조정합니다.
5단계. 레이어 스타일(내부 광선)
네온 조명 효과를 계속 생성하려면 이제 내부 광선 옵션을 클릭합니다. 각 문자 내에서 네온관을 시뮬레이션하는 작은 색상 반사를 생성하려는 의도로 값을 적절하게 다시 조정합니다. 우리는 이러한 유형의 조정이 우리가 보여주는 예에서와 같이 미리 설정될 필요가 없으며, 오히려 우리가 달성하고자 하는 것에 도달할 때까지 조정하는 것이 편리하다고 주장합니다. 이를 위해 Photoshop에서는 레이어 스타일 창의 오른쪽에 있는 미리 보기 탭을 활성화한 경우 수정 중인 내용을 항상 시각화할 수 있습니다.
6단계. 레이어 스타일(그림자 그리기)
텍스트에 네온 조명 효과를 적용하려면 그림자 효과 옵션을 클릭하십시오. 우리는 네온 광선보다 약간 어두운 그림자에 색상을 부여합니다. 곱하기 혼합 모드를 선택하고 불투명도를 20%로 낮추고 거리 25픽셀, 확장 45%, 크기 약 35픽셀을 지정했습니다. 이를 통해 우리는 그림자를 희미하게 만들고 네온이 벽에 네온 색상의 그림자를 반사하는 효과를 얻을 수 있었습니다.
이것으로 우리는 이미 레이블을 만들었지만 단어로 네온을 만들 수 있을 뿐만 아니라 모양으로도 만들 수 있습니다. 우리는 그것을 할 것이고 우리의 네온사인을 완성할 것입니다.
7단계 모양 만들기(타원 도구)
새 레이어에서 화면 왼쪽의 도구 패널에 있는 타원 도구를 사용하여 타원을 만듭니다. 원형 모양에는 투명한 채우기와 2픽셀 획이 있습니다. 색상은 다시 흰색이 됩니다.
8단계. 레이어 스타일(외부 광선)
원이 생성되면 레이어를 두 번 클릭하여 레이어 스타일 창을 활성화합니다. 레이블을보다 동적으로 만들기 위해 선명한 청록색을 선택하고 Outer Glow 옵션을 조정하기 시작합니다 (이 경우 이전에 할당 된 기본적으로 남아있는 텍스트와 동일한 값을 그대로 둡니다 그들은 우리의 말에).
9단계. 레이어 스타일(내부 광선)
내부 광선 설정에서 약간의 수정을 가합니다. 우리는 다시 청록색을 선택했고 작은 선을 남긴 단어와 달리 네온 화이트의 내부를 남기기 위해 글로우의 크기를 몇 픽셀 늘렸습니다.
10단계. 레이어 스타일(드롭 섀도우)
마지막 단계는 Drop Shadow입니다. 우리는 우리가 우리의 단어에 준 것과 같은 값을 다시 유지하지만 더 어두운 청록색 톤을 할당하는 색상을 변경했습니다.
보시다시피 몇 가지 간단한 단계로 몇 분 안에 매우 성공적인 네온 조명 효과를 만들고 사진에 적용할 수 있습니다.