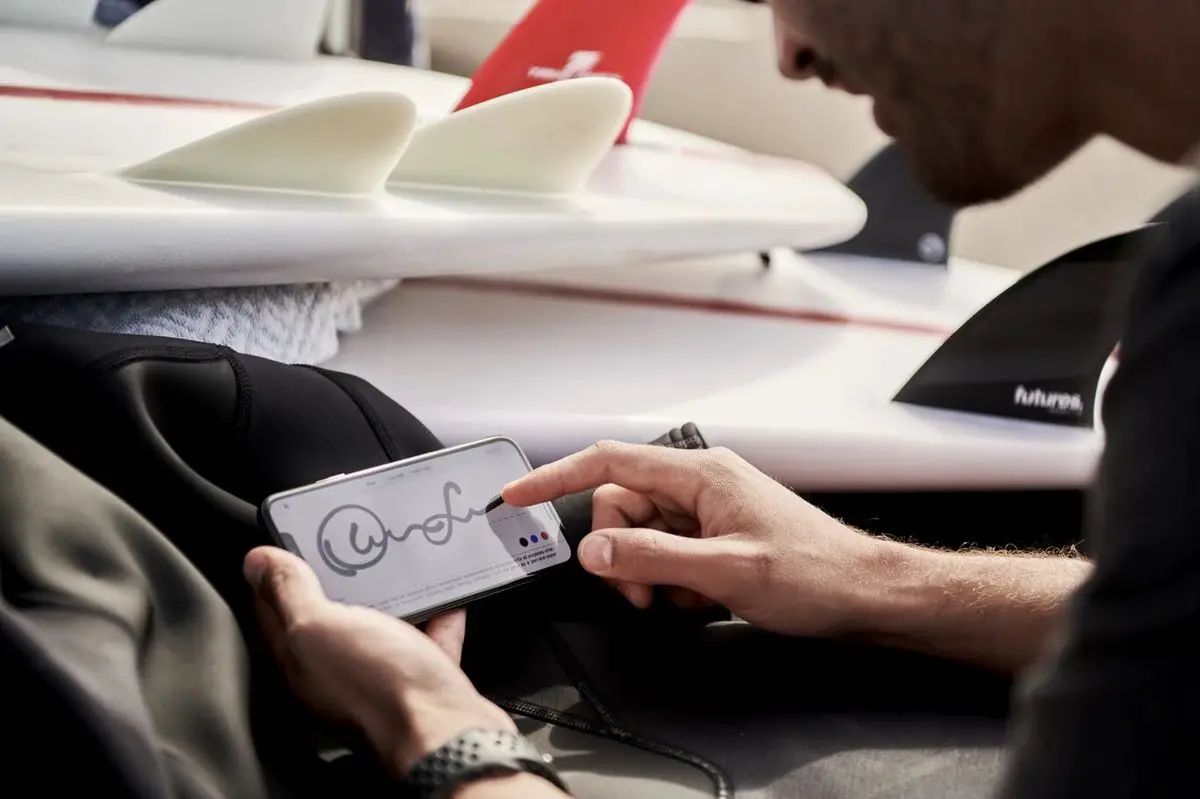오늘은 프린터 없이 iPhone 또는 Mac에서 문서에 전자 서명하는 방법을 보여 드리겠습니다. iOS, macOS 또는 iPadOS 기기를 사용하여 전자적으로 문서에 서명할 수 있다는 것을 아는 사람은 거의 없습니다. 서류를 인쇄하고, 작성하고, 서명하고, 스캔하고, 다시 보내지 않아도 되므로 시간을 절약할 수 있는 간단한 단계입니다. iPhone 또는 Mac에서 전자적으로 문서에 서명하는 방법을 배우는 것은 프린터를 완전히 뒤로 하고 떠나는 진정한 거대한 단계입니다.
이 기능은 완전 무료이며 작업을 완료하기 위해 추가 앱을 다운로드할 필요가 없습니다. 디지털 인증서로 PDF에 서명하는 것과는 다릅니다.
프린터 없이 iPhone 또는 Mac에서 문서에 전자 서명하는 방법은 무엇입니까?
디지털 형식으로 서명 만들기
iPhone, iPad 또는 Mac에서 PDF 또는 문서에 서명하는 첫 번째 단계는 서명을 만드는 것입니다. Mac에서 다음 단계를 따르십시오.
- PDF 문서나 사진을 열면 스크린샷으로도 가능합니다.
- 펜 끝이 위를 가리키는 원형 기호를 찾으십시오. 마크업 도구가 활성화됩니다.
- 일단 거기에 서명 옵션을 찾으십시오. 생성한 적이 없다면 여기에서 생성할 수 있습니다.
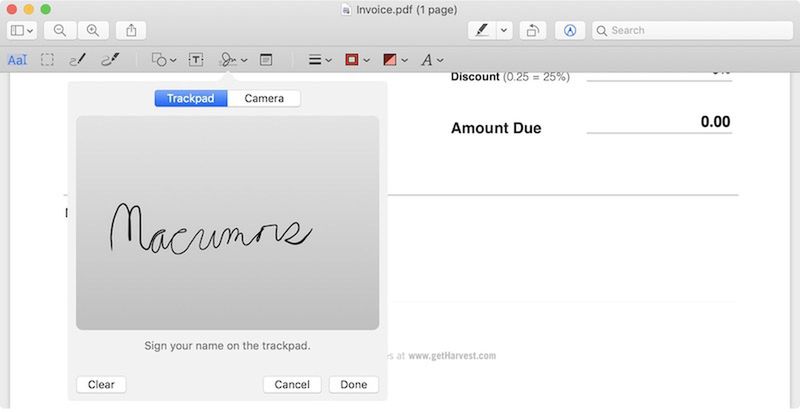
iPhone 또는 iPad에서 다음 단계를 따르십시오.
- 가장 빠른 방법은 스크린샷을 찍고 전화 걸기 도구 기호 자체를 클릭하는 것입니다.
- 오른쪽 하단에는 더 많은 옵션이 있는 버튼이 있습니다. 그것을 클릭하고 서명을 선택하십시오.
- 다시 말하지만, 이미 만든 것이 있으면 여기에 표시됩니다. 그리고 당신이 하나를 만들어야 한다면, 당신은 버튼을 누르고 그것을 할 수 있습니다.
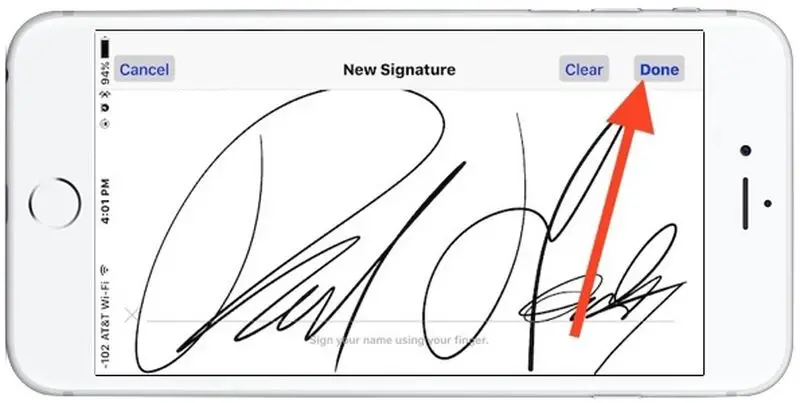
동일한 Apple ID에 두 개 이상의 Apple 기기가 있는 경우 생성한 모든 서명이 기기 간에 동기화됩니다.
인쇄하지 않고 모든 문서에 서명
이제 전자 서명을 만들었으므로 iPhone, iPad 및 Mac에서 문서를 인쇄하지 않고도 서명할 수 있습니다. 어떤 장치를 사용하든 문서를 열고 마크업 도구를 활성화하기만 하면 됩니다.

그런 다음 서명 옵션을 찾아 방금 만든 옵션을 선택합니다. 문서의 아무 곳에나 배치되지만 걱정하지 마십시오. 손가락이나 마우스로 원하는 위치로 드래그할 수 있습니다.
투명한 배경 서명이므로 블록처럼 덮지 않고 텍스트 위에 놓을 수 있습니다. 또한 모서리에서 더 크거나 작게 만들 수도 있습니다. 저장하려면 마크업 도구를 닫거나 변경 사항을 저장하십시오. 이제 필요한 사람과 공유할 준비가 되었습니다.