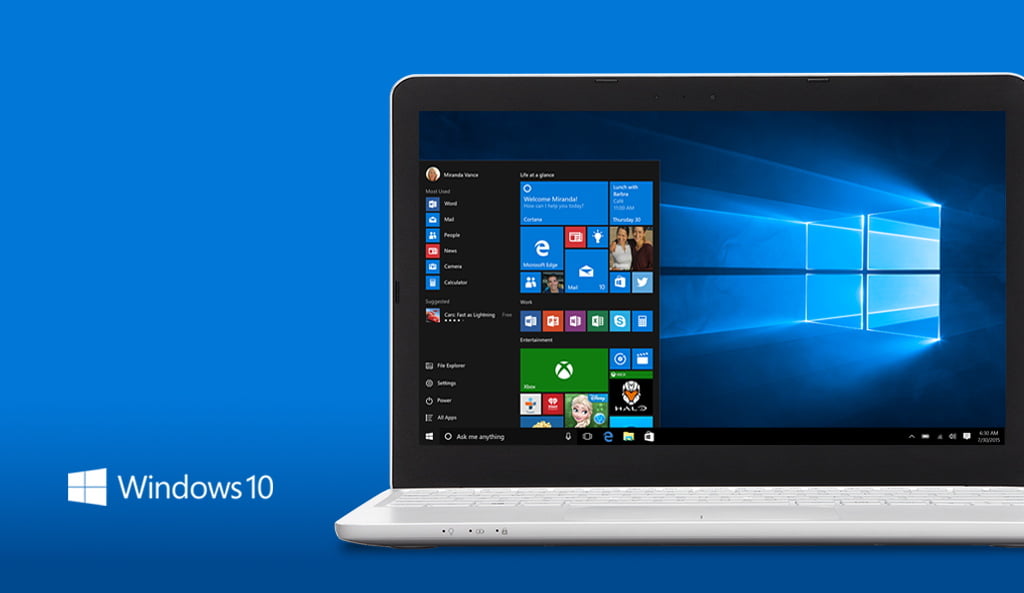Windows 10에서 작업 표시줄에서 직접 그룹 영상 통화를 하는 방법을 모르신다면 저희가 도와드리겠습니다. 계정을 등록할 필요도 없는 빠르고 간단한 프로세스입니다. 이것은 화상 회의를 할 때 계정을 만들 필요가 없는 응용 프로그램인 Skype의 새로운 통합입니다. Skype는 Windows 10에 사전 설치되어 제공되므로 다른 것을 설치할 필요가 없습니다.
- Samsung Galaxy 스마트폰으로 문서를 스캔하는 방법은 무엇입니까?
- Android에서 Amazon Appstore를 다운로드하고 사용하는 방법은 무엇입니까?
- Mac의 사진에서 개체를 제거하는 방법은 무엇입니까?
작업 표시줄의 이 통합은 며칠 전부터 지금 만나기 옵션과 함께 표시되기 시작했으며 사용 방법을 알려주는 것 외에도 관심이 없거나 제거하는 경우 비활성화 또는 다시 활성화하는 방법도 알려드립니다. 그리고 마음이 바뀌었습니다. 이 기능을 사용하려면 Windows 10 2020년 10월 업데이트가 설치되어 있어야 합니다.
작업 표시줄에서 직접 Windows 10의 그룹 화상 통화를 하는 방법은 무엇입니까?
이 빠른 통화 기능을 사용하려면 작업 표시줄에서 새 비디오 카메라 아이콘을 클릭해야 합니다. 나타나지 않는 경우 활성화 또는 비활성화하는 방법을 아래에서 조금 더 설명합니다.
카메라 아이콘을 클릭하면 지금 미팅 창이 열립니다. 여기에서 회의를 시작할 수 있는 옵션이 있습니다. 미팅을 시작하려면 지금 미팅을 클릭해야 하고 기존 미팅에 참여하려면 미팅 참여를 클릭해야 합니다.
회의 참여 옵션을 선택하면 계정이 있는지 여부에 관계없이 Skype가 열리고 코드 또는 링크를 입력해야 하는 창이 표시됩니다. 다음 단계에서 볼 수 있듯이 이 코드는 회의 시작 옵션을 제공한 사람을 위해 생성됩니다. 코드를 입력하고 참가를 클릭하면 화상 회의에 액세스할 수 있습니다.
지금 미팅 옵션을 선택하면 화상 회의를 설정할 수 있는 화면으로 바로 이동합니다. 거기에서 회의 이름을 지정할 수 있으며 링크가 제공됩니다. 이 링크를 복사할 수 있지만 공유할 수도 있습니다. 시작하기 전에 카메라와 마이크를 켜거나 끄거나 배경 이미지를 설정하는 컨트롤도 있습니다. 준비가 되면 회의 시작 버튼을 클릭하여 시작합니다.
회의 시작 버튼을 클릭하면 이미 Skype 화상 회의에 참여하고 있는 것입니다. 이제 액세스 코드를 부여한 나머지 사람들이 회의에 입장할 때까지 기다리기만 하면 됩니다.

이 옵션 활성화 또는 비활성화
작업 표시줄에서 이 아이콘을 비활성화하거나 비활성화하려면 Windows 설정을 입력해야 합니다. 이렇게 하려면 시작 메뉴 또는 알림 센터에서 설정 아이콘을 클릭하십시오. 일단 들어가면 구성의 기본 화면에 표시되는 사용자 정의 섹션을 클릭하십시오.
사용자 지정 옵션을 입력한 후 왼쪽 열의 작업 표시줄 섹션을 클릭합니다. 그런 다음 작업 표시줄에 표시될 아이콘 선택 옵션을 클릭합니다.
여기에서는 작업 표시줄의 범주 목록 내에서 지금 미팅을 활성화하거나 비활성화하기만 하면 됩니다. 여기에서 옵션을 비활성화하면 표시가 중지되지만 다시 활성화할 수 있습니다. 이 방법으로 Windows 10에서 작업 표시줄에서 직접 그룹 화상 통화를 하는 방법을 배웠습니다.