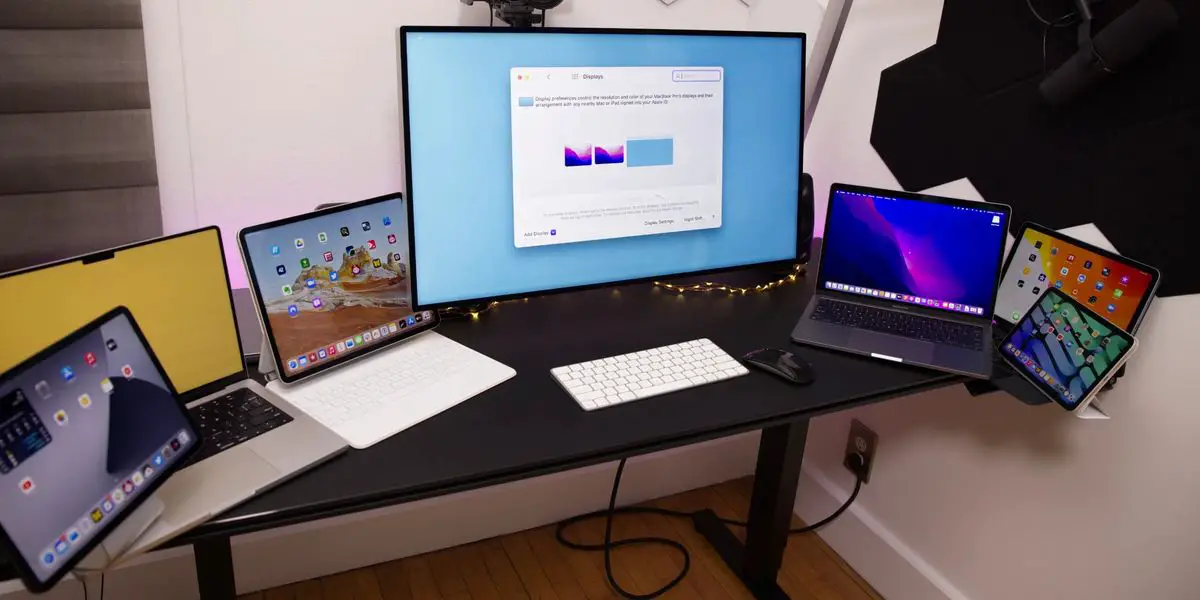오늘은 Universal Control과 Sidecar를 비교할 것입니다. Sidecar 및 Universal Control은 Mac과 iPad가 고유한 방식으로 함께 작동할 수 있도록 하는 두 가지 Apple 기술입니다.
이 기사에서는 Universal Control에 대한 모든 것과 2019년부터 액세스할 수 있었던 Sidecar 기능과 어떻게 다른지에 대해 설명합니다.
유니버설 컨트롤이란 무엇입니까?
목적을 설명하여 Universal Control과 Sidecar를 비교하기 시작하겠습니다. Apple은 현재 베타 버전인 iPadOS 15.4 및 macOS Monterey 12.3에서 여러 대의 Mac 및 iPad를 단일 마우스와 키보드로 제어할 수 있는 오랫동안 기다려온 기능인 Universal Control에 대한 지원을 포함했습니다.
iCloud 계정에 로그인한 근처의 모든 Mac 또는 iPad에서 동일한 커서와 키보드를 사용할 수 있으며, Universal Control을 사용하여 서로 10미터(30피트) 이내에 있는 여러 Mac 및 iPad 간에 작동합니다.
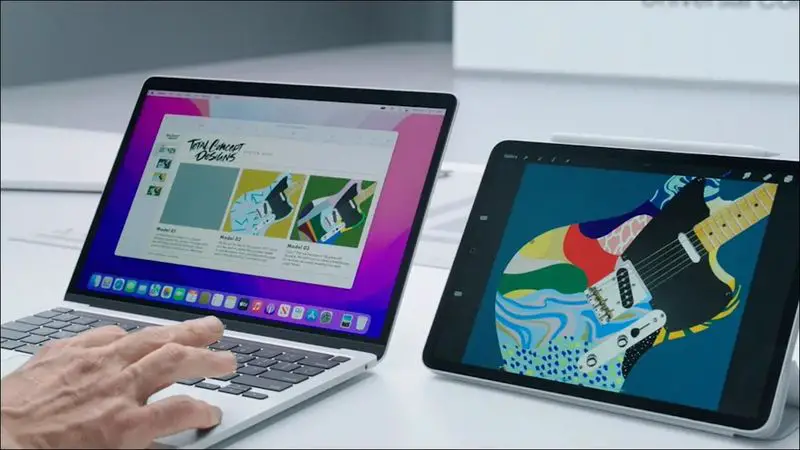
사이드카란?
반면 사이드카는 다릅니다. Sidecar는 2019년 macOS Catalina의 일부로 공개되었으며 iPad를 Mac 컴퓨터의 보조 디스플레이로 활용할 수 있도록 합니다. Sidecar를 사용하여 macOS에서 Mac 화면의 콘텐츠를 미러링하거나 확장하는 데 최대 한 대의 iPad를 사용할 수 있습니다. Mac의 자료를 iPad에 표시하려면 Universal Control 대신 Sidecar를 사용해야 합니다.

유니버설 컨트롤은 사이드카와 어떻게 다릅니까?
범용 제어 기능이 있는 여러 Mac 또는 iPad에서 단일 키보드, 트랙패드 및 커서를 사용하는 경우 하나의 기기에서 이를 모두 사용하여 제어할 수 있습니다. 예를 들어 책상 위에 MacBook Pro와 iPad가 있는 경우 MacBook Pro의 터치패드는 iPad 위에서 스와이프하여 사용할 수 있습니다. iPad를 키보드에 연결하는 경우에도 마찬가지입니다.
Universal Control을 사용하면 Mac의 키보드와 트랙패드를 사용하여 iPad를 제어할 수 있지만 두 개의 별도 운영 체제(macOS 및 iPadOS)에서 작동하므로 몇 가지 문제가 예상됩니다. Mac에서 iPad로 사진을 이동하기 전에 먼저 iOS에서 사진 앱을 실행해야 합니다.

반면 사이드카는 보조 Mac 디스플레이로 사용하기 위한 것이며 Mac용 다른 보조 디스플레이와 동일한 방식으로 사용하여 macOS에 더 많은 데스크탑 화면 공간을 제공할 수 있습니다. Sidecar를 사용하여 Mac에서 iPad로 또는 그 반대로 창을 드래그할 수 있으므로 Mac의 트랙패드를 사용하여 두 기기 모두에서 작업할 수 있습니다.
범용 제어 대 사이드카: 찬반 양론
이 새로운 기술의 주요 이점은 무선, 완전 자동 및 사용자 정의가 가능하다는 것입니다. 복잡한 설정 없이 작동하며 기본적으로 자동화되어 있습니다. 그러나 기본 설정으로 변경할 수 있는 몇 가지 옵션이 있습니다. 예를 들어, 현재 베타에서는 디스플레이의 가장자리를 눌러 Mac의 커서가 근처의 Mac 또는 iPad와 연결되도록 하는 기능을 끌 수 있습니다. 컴퓨터가 이전에 연결한 다른 장치에 자동으로 다시 연결되지 않도록 할 수도 있습니다.
Universal Control은 하나의 키보드와 트랙패드/마우스를 사용하여 여러 장치를 제어할 수 있는 프로그램입니다. Universal Control이 작동하려면 하나 이상의 Mac이 필요합니다. 예를 들어 두 대의 iPad 간에는 사용할 수 없습니다. 그러나 iPad 없이도 Mac에서 Universal Control을 사용할 수 있습니다. 적어도 하나의 Mac 요구 사항을 제외하고 하나의 키보드와 트랙패드/마우스로 관리할 수 있는 장치의 수에는 제한이 없는 것 같습니다. 범용 제어를 위해서는 마우스/트랙패드 및 키보드 지원이 필요합니다. 예를 들어 Apple Pencil을 사용할 수 없습니다.
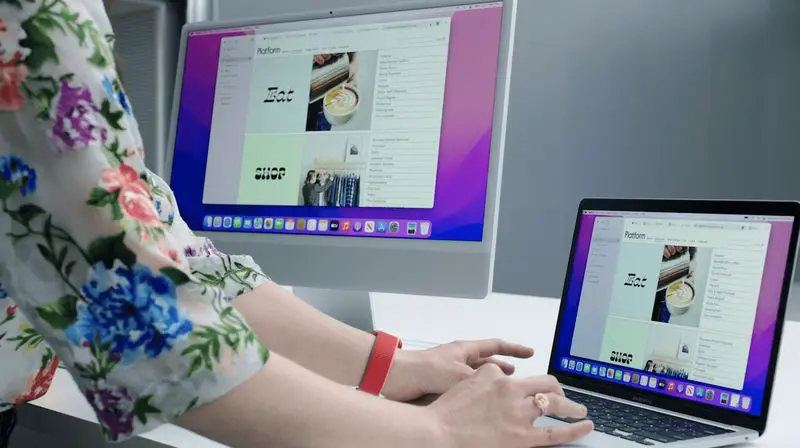
Sidecar에서 클릭, 선택 및 기타 화면상의 macOS 제어 활동을 위한 마우스 대안으로 Apple Pencil(iPad에 따라 1세대 또는 2세대)을 사용할 수 있습니다. 사이드카와 함께 사용할 때 Apple Pencil을 마우스나 트랙패드로 생각하십시오.
Touch Bar는 MacBook Pro 모델의 Touch Bar와 동일한 iPad 하단에 화면을 추가합니다. Mac에 일반적으로 Touch Bar가 없더라도 이러한 Touch Bar 제어는 iPad 디스플레이에 표시될 수 있습니다.
| 범용 제어 대 사이드카 | |
| 사이드카: | 범용 제어: |
| 보조 Mac 디스플레이로 작동 | 여러 대의 Mac 및 iPad 제어 |
| Mac의 콘텐츠 미러링 가능 | macOS 및 iPadOS에서 작동 |
| macOS 데스크탑 공간 확장 | 드래그 앤 드롭 제한 사항이 있습니다. |
| Apple Pencil을 입력 장치로 지원 | 애플 펜슬을 지원하지 않습니다 |
| 선택적 Touch Bar 컨트롤 제공 | 하나 이상의 Mac이 필요합니다. |
| 수동 설정 필요 | iPad에서 macOS 트랙패드 제스처를 지원하지 않음 |
| 유선 또는 무선으로 연결 | 자동으로 작동 |
| 하나의 연결된 iPad로 제한됩니다. | 무선으로만 연결 |
사이드카 또는 범용 제어를 사용해야 합니까?
Universal Control과 Sidecar 중 하나를 선택하는 데 어려움이 있다면 둘 다 훌륭한 제품이라고 말해야 합니다. iPadOS를 사용하지 않고 iPad 디스플레이에 더 많은 공간을 추가하려는 경우 기본 솔루션은 Sidecar를 사용하는 것입니다. Mac 프로그램에서 작업 중이고 iPad와 Apple Pencil을 사용하여 무언가를 그리거나 일러스트레이션해야 하는 경우 Sidecar가 적합합니다.
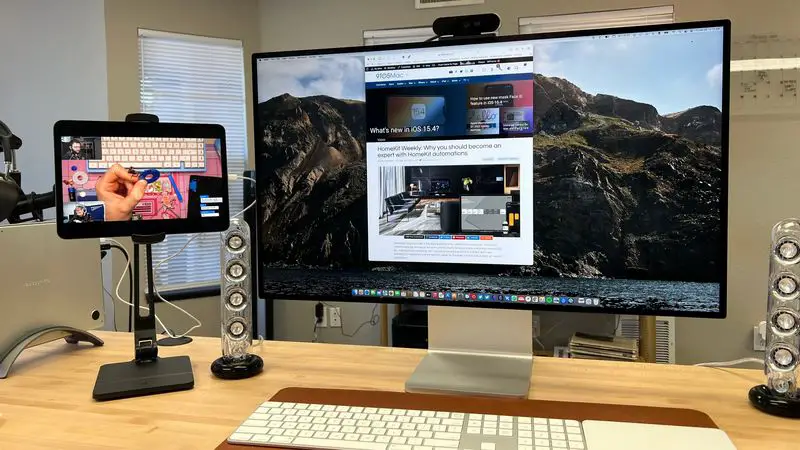
Universal Control은 일부 상호 운용성 제한(예: 끌어서 놓기)이 있더라도 동일한 입력 장치로 여러 Mac 및 iPad를 작동하려는 개인에게 이상적입니다.
Universal Control과 Sidecar를 동시에 사용할 수 있습니까?
실제로 iPad와 Mac이 충분하다면 Sidecar와 Universal Control을 동시에 사용할 수 있습니다.
한 가지 예로, USB 또는 HDMI를 통해 노트북을 iPad에 연결하는 대신 사이드카를 통해 다른 iPad에 연결하여 추가 macOS 화면 공간을 확보할 수 있습니다. 반면에 Mac의 키보드와 트랙패드를 사용하여 두 번째 iPad 또는 Mac을 제어할 수 있습니다.
이것이 유니버설 컨트롤 대 사이드카에 대해 알아야 할 모든 것입니다. 우리는 당신이 그들을 잘 활용할 수 있기를 바랍니다.