오늘은 두 개의 블루투스 스피커 또는 장치를 하나의 iPhone에 연결하는 방법을 보여 드리겠습니다. iOS 13의 오디오 공유 기능을 사용하면 두 명의 사용자가 Bluetooth를 통해 단일 장치에서 음악을 즐길 수 있습니다. iOS 13이 설치된 iPhone 및 iPad에서 노래, 팟캐스트, 오디오 소설, 영화 및 비디오를 포함한 오디오 파일을 공유할 수 있습니다. 이 기능은 헤드폰 스플리터처럼 작동합니다.
기본적으로 이 기능은 Bluetooth를 사용하고 헤드폰/이어버드에서 재생되는 오디오를 친구의 헤드폰으로 동시에 스트리밍합니다. 이전에는 여러 Bluetooth 장비를 iPhone과 쌍으로 연결할 수 있었지만 한 번에 하나만 연결할 수 있었습니다.
오디오 공유는 블루투스와 약간 다르게 작동합니다. 보조 AirPod 또는 기타 호환되는 Bluetooth 헤드폰을 쌍으로 연결할 필요가 없습니다. 일시적으로 두 번째 헤드폰을 페어링하고 옵션을 사용하지 않으면 잊어버립니다.
어떤 iPhone 및 iPad 모델에 이 기능이 있습니까?
위에서 언급했듯이 오디오 공유는 iOS 13 기능입니다. 따라서 해당 버전을 지원하는 장치에는 다음과 같은 기능이 있습니다.
- iPhone 모델: iPhone 8 이상
- 아이팟 터치 7세대
- iPad Pro – 12.9(2세대 이상), 11, 10.5인치
- iPad – 5세대 이상
- 아이패드 에어 – 3세대
- 아이패드 미니 – 5세대
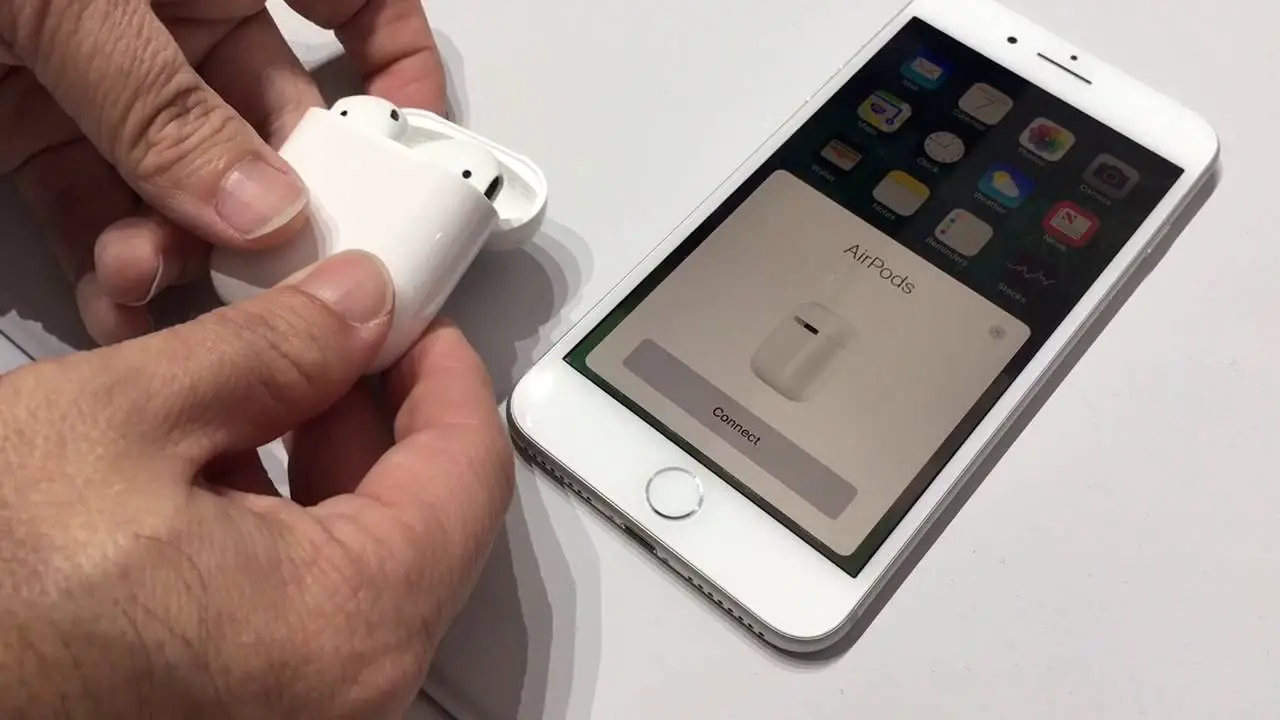
헤드폰의 경우 H1 또는 W1 칩으로 구동되는 모든 무선 헤드폰은 오디오 공유를 지원합니다. 다음은 Apple 지원에 따른 오디오 공유와 호환되는 Bluetooth 장치 목록입니다.
- AirPods: 1세대 이상.
- 파워비츠 프로
- 파워비트3
- Beats Solo3 Wireless
- Beats Studio3 무선
- BeatsX
두 개의 Bluetooth 스피커 또는 장치를 하나의 iPhone에 연결하는 방법은 무엇입니까?
오디오 공유는 스마트 음성 컨트롤러를 포함한 다양한 공유 옵션을 제공합니다. 모든 작동 방식을 살펴보겠습니다.
- 헤드폰/이어버드가 장치에 연결되어 있어야 합니다.
- 보조 Airpod는 케이스 내부에 있어야 하며 페어링된 장치에 연결되어 있어야 합니다.
- 헤드폰/이어버드를 귀에 넣고 충전 케이스가 있는 보조 Airpod를 iPhone 또는 iPad 가까이에 가져오세요.
- 몇 초 후 임시 오디오 공유 메시지가 포함된 팝업 창이 나타납니다. 옵션을 누르고 화면의 지시를 따릅니다. 이 자동 옵션이 발생하지 않으면 옵션을 수동으로 활성화할 수 있습니다.
- 제어 센터에서 AirPlay 아이콘에 액세스합니다.
AirPod의 이름을 누르고 오디오 공유를 선택하십시오. - 케이스가 열린 상태에서 두 번째 AirPod 세트를 기기 측면으로 가져오고 오디오 공유를 탭합니다.
- 케이스의 전원 버튼을 몇 초 동안 길게 누릅니다.

다른 AirPod를 케이스에서 꺼내 사용 중인 경우 다음 지침을 따라야 합니다.
- 헤드셋이 기본 장치(음악을 재생하는 장치)에 연결되어 있는지 확인합니다.
- 두 번째 AirPod는 각각의 iOS 기기와 귀에 연결해야 합니다.
- 이제 AirPlay 아이콘에 액세스할 수 있으므로 세 가지 방법으로 수행할 수 있습니다.
- 사용 중인 음악 앱에서 Now Playing 컨트롤을 열고 AirPlay 아이콘을 탭합니다.
- 제어 센터에서 이 기능에 액세스할 수도 있습니다. 음악 섹션에서 AirPlay 아이콘을 탭합니다.
- 음악을 듣고 있거나 듣고 있었다면 잠금 화면에 Now Playing 컨트롤이 표시되고 AirPlay 아이콘을 탭합니다.
- 헤드셋 또는 헤드폰 이름 바로 아래에 있는 오디오 공유를 탭합니다.
- 기기를 다른 iOS 기기에 더 가깝게 이동합니다. 몇 초 후 팝업 창이 나타나면 오디오 공유를 다시 누릅니다.
- 이제 다른 장치에 가입하라는 메시지가 표시되면 가입을 탭합니다.

