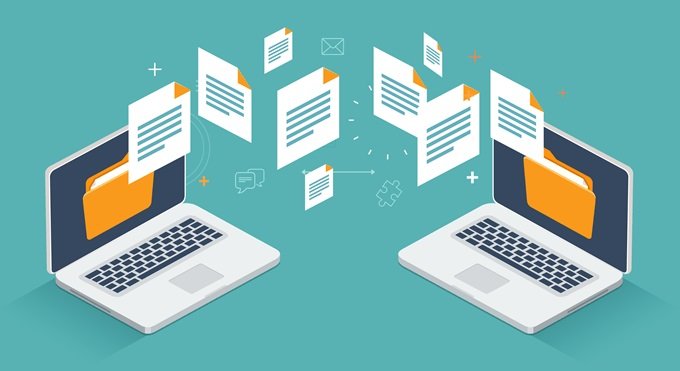외부 하드 드라이브를 네트워크에 추가하는 방법을 모르는 경우 저희가 도와드리겠습니다. 집에 있을 때 모든 장치에서 멀티미디어 콘텐츠를 전송하고 사용할 수 있는 가장 좋은 옵션 중 하나는 외장 하드 드라이브를 라우터에 연결하는 것입니다. 이렇게 하면 모든 가족 구성원이 언제든지 좋아하는 콘텐츠에 액세스할 수 있습니다.
이를 위해 이 프로세스를 세 단계로 나눕니다. USB를 통해 외부 하드 드라이브를 라우터에 연결하고, 네트워크 하드 드라이브를 Windows 10과 공유하고, 집에 있는 모든 장치에서 하드 드라이브의 내용에 액세스합니다.
네트워크에 외장 하드 드라이브를 단계별로 추가하는 방법은 무엇입니까?
가장 먼저 해야 할 일은 외장 하드 드라이브의 형식을 확인하는 것입니다. 이 차례를 따라라:
- 외장 하드 드라이브를 Windows 컴퓨터에 연결합니다.
- 왼쪽 하단의 Windows 로고 옆에 있는 검색 상자에서 이 컴퓨터를 찾습니다.
- 외장 드라이브를 마우스 오른쪽 버튼으로 클릭하고 속성으로 이동합니다.
- 마지막으로 일반 탭을 열면 하드 디스크 형식이 파일 시스템 필드에 나타납니다.
- 가장 권장되는 형식은 “NTFS”입니다. Windows 컴퓨터에서 사용하는 파일 시스템이기 때문입니다.

외장 하드 디스크에 이 형식이 없는 경우 “NTFS”로 변경해야 합니다. 이 프로세스를 위해 다음 단계를 따라야 합니다.
- 이 컴퓨터로 이동합니다.
- 포맷하려는 외장 하드 디스크를 찾아 마우스 오른쪽 버튼으로 클릭합니다. 그런 다음 형식을 선택합니다.
- 이 작업이 완료되면 파일 시스템에서 NTFS로 표시하고 빠른 포맷 옵션을 선택 취소하고 시작을 클릭해야 합니다.
- 몇 초 안에 하드 디스크가 올바르게 포맷되었다는 메시지가 화면에 표시됩니다.
올바른 형식의 외장 하드 디스크가 이미 있으면 운영자의 라우터에 연결해야 합니다. USB를 통해 하드 드라이브를 라우터에 연결해야 합니다.
우선 라우터의 IP 주소를 알아야 합니다. 다음 단계에 따라 배울 수 있습니다.
- Windows 검색 상자에 명령 프롬프트를 입력합니다.
- 그것을 클릭하면 ipconfig라는 단어를 입력해야 하는 검은색 화면이 열립니다.
- 이렇게 하면 일련의 데이터를 얻을 수 있지만 관심 있는 것은 라우터의 IP 주소가 될 기본 게이트웨이라는 데이터뿐입니다.

라우터의 IP 주소를 알게 되면 해당 주소를 브라우저의 검색 창에 입력합니다. 우리가 쉽게 식별할 수 있도록 공유하려는 콘텐츠에 이름을 지정하는 것이 매우 중요합니다.
이 작업이 완료되면 몇 가지 간단한 단계에 따라 Windows PC에서 네트워크 드라이브를 만들어야 합니다.
- 파일 탐색기를 입력하고 왼쪽에서 이 컴퓨터를 찾아 마우스 오른쪽 버튼으로 클릭합니다.
- 팝업 화면에서 네트워크 드라이브에 연결을 선택하세요.
- 이제 새 장치에 문자를 할당하고 라우터의 IP 주소로 폴더 필드를 덮고 다음 형식으로 공유할 콘텐츠에 지정한 이름을 입력해야 하는 새 창이 열립니다. IP 라우터 + 폴더 이름.
- 같은 창에서 다른 장치가 나중에 연결하는 데 문제가 발생하지 않도록 로그인 시 다시 연결 옵션을 선택 취소해야 합니다.
- 마지막으로 마침을 클릭하면 공유한 폴더가 장비의 다른 하드 디스크인 것처럼 파일 탐색기에 나타납니다.
PC를 통해 외부 하드 디스크에 저장한 영화, 시리즈, 파일 또는 기타 콘텐츠에 액세스하려면 장치의 파일 탐색기에 입력하기만 하면 됩니다.