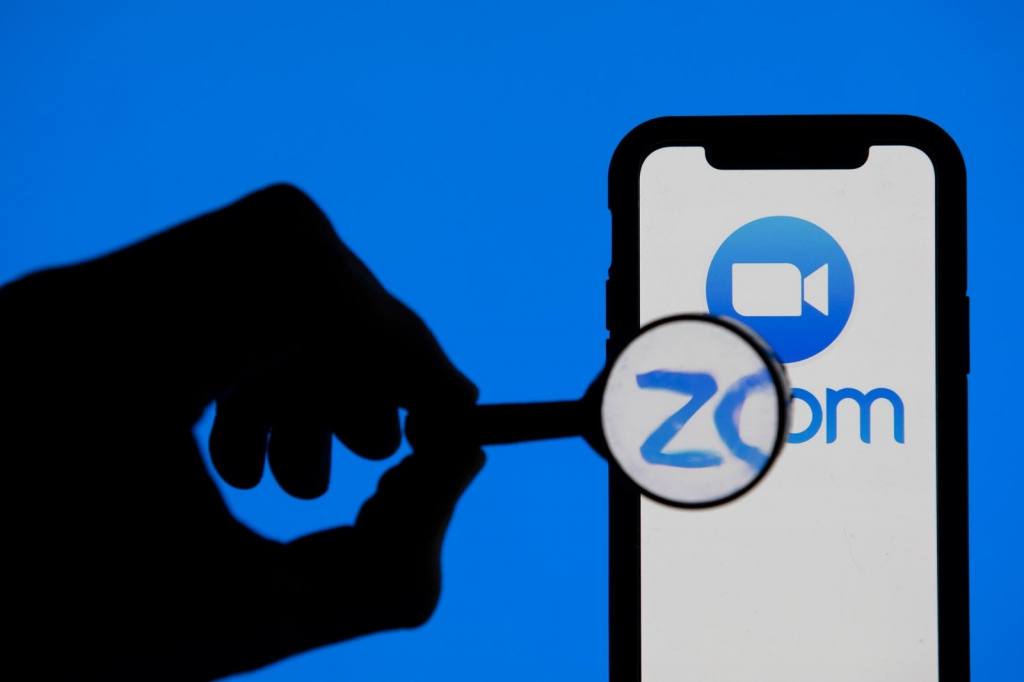오늘은 Zoom 회의에서 누군가를 음소거하는 방법을 알려 드리겠습니다. 코로나19로 인해 많은 사람들이 재택근무를 하고 있습니다. 이 상황에는 특정 솔루션이 필요합니다. Zoom은 이러한 솔루션 중 하나이며, 이를 통해 다양한 직원이 다른 위치에 있어도 연락을 유지할 수 있습니다. 성가신 배경 소음을 듣는 것이 지겹다면 이 방법 중 하나를 적용하여 음소거하면 됩니다.
다음 방법은 Android Zoom 앱을 기반으로 하지만 iOS 앱, 웹 버전 및 데스크톱 버전에서도 사용할 수 있습니다.
- Zoom은 2단계 인증으로 보안을 강화합니다.
- Zoom에서 다크 모드를 활성화하는 방법은 무엇입니까?
- Zoom 회의를 만들거나 참여하는 방법은 무엇입니까?
Zoom 회의에서 누군가를 음소거하는 방법은 무엇입니까?
회의에서 개별적으로 음소거하는 것은 Zoom에서 사람들을 음소거하는 가장 쉬운 옵션입니다. 이것은 전화 화면을 세 번 탭하면 할 수 있는 것입니다. 이렇게 하면 나중에 다시 목소리를 낼 수 있는 가능성과 함께 당신을 방해하는 참가자의 마이크만 음소거할 수 있습니다.
이러한 의미에서 음소거된 사용자는 원할 때마다 마이크를 다시 활성화할 수 있는 옵션도 있다는 것을 알아야 합니다. 다음 단계를 따라야 합니다.
- 하단 바에서 “참가자”를 클릭하십시오.
- 음소거하려는 사용자를 클릭합니다.
- 팝업되는 옵션 메뉴에서 “음소거”를 선택하면 해당 사람의 마이크가 꺼집니다.
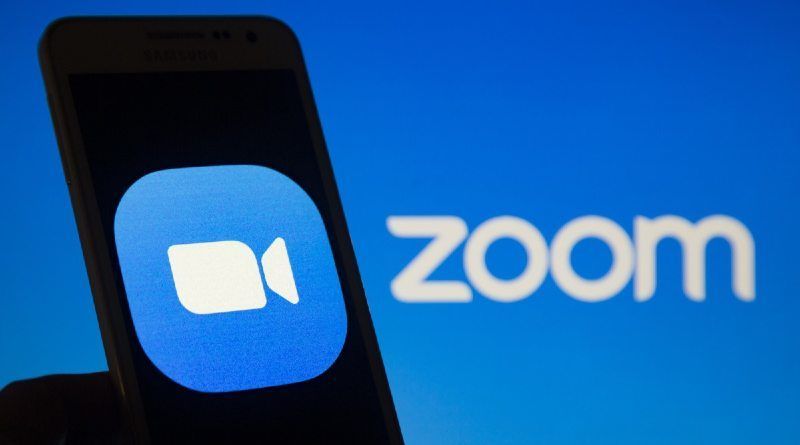
모든 참가자를 직접 음소거하는 것도 또 다른 옵션입니다. Zoom 회의에서 방해받지 않고 말하고 싶다면 회의에 입장한 모든 사용자를 직접 음소거할 수 있습니다. 이전 옵션과 달리 이 경우 참가자는 마이크를 다시 활성화할 수 없으며 나중에 다시 활성화해야 합니다.
Zoom에서 모든 사람을 음소거하는 방법은 무엇입니까?
Zoom 화상 통화의 모든 참가자를 음소거하려면 다음 단계를 따르십시오.
- 화면 하단의 “참가자”를 클릭하십시오.
- 하단에 있는 “모두 음소거” 옵션을 클릭합니다.
- “모두 음소거”를 다시 클릭하여 결정을 확인하십시오.
회의 시작 후 자동으로 모든 마이크 음소거
회의가 시작되면 지속 시간을 표시할 수 있을 뿐만 아니라 모든 참가자의 마이크를 처음부터 음소거 상태로 유지할 수도 있습니다. 기본적으로 위의 모든 사람 음소거 기능을 활성화하지 않는 한 문제 없이 오디오를 켤 수 있는 옵션이 있으므로 주의하십시오. 또한 이 아이디어는 회의에 참여할 때 누군가를 침묵시켜 우발적인 방해를 피하는 데에만 효과가 있음을 명심해야 합니다. 다음 단계에 따라 이 옵션을 활성화하십시오.
- 회의 내에서 자세히 옵션을 선택합니다.
- 그런 다음 회의 설정을 클릭합니다.
- 일반 옵션을 선택합니다.
- 마지막으로 입력할 때 음소거를 클릭합니다.
회의에 참여할 때 기본적으로 모든 참가자 음소거
이전 방법으로 확신이 서지 않으면 다른 방법으로 할 수 있습니다. 회의에 입장할 때 참가자를 침묵시키는 것이기도 하지만 이번에는 기본적으로 수행할 수 있습니다. 모든 세션에 대해 이 기능을 자동으로 활성화하려면 단계별 가이드를 따르십시오.
- Zoom 계정에 로그인합니다.
- 이제 화면 왼쪽에 있는 프로필 옵션을 클릭합니다.
- 표시되는 드롭다운 메뉴에서 설정을 선택합니다.
- 로그인 시 참가자 음소거 옵션을 찾을 때까지 스크롤한 다음 켭니다.
참가자를 대기실로 보내기
가장 과감한 옵션은 Zoombombers가 교훈을 배우게 할 일종의 처벌에 가깝습니다. 참가자가 견딜 수 있는 것보다 더 회의를 방해하고 있지만 쫓아내고 싶지 않다면 대기실로 보낼 수 있습니다. 다음 단계를 따르세요.
- 참가자 옵션을 클릭합니다.
- 이제 음소거하려는 사람을 찾고 목록에서 이름을 클릭하십시오.
- 다음으로 대기실에 넣기를 클릭합니다.
- 참가자는 회의를 방해하거나 회의에서 어떤 일이 일어나는지 볼 수 없습니다.
다시 가져올 준비가 되면 참가자 이름 옆에 있는 승인 버튼을 누릅니다.