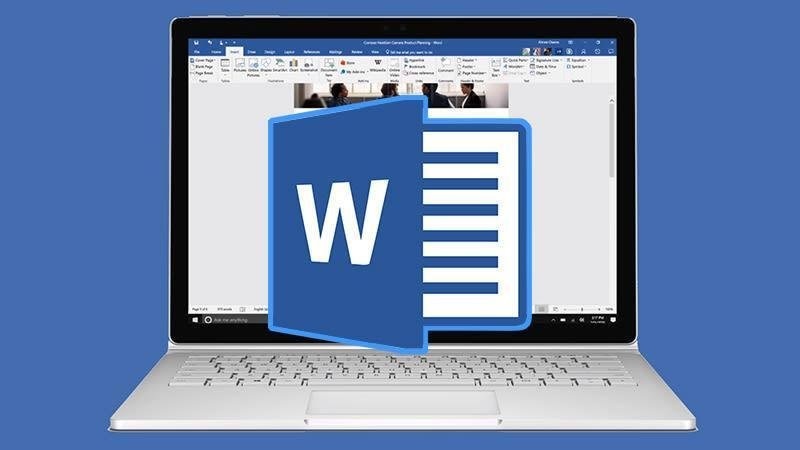오늘은 Word에서 여백을 변경하는 방법을 보여 드리겠습니다. 때때로 Word 문서의 여백을 수정하고 싶을 때가 있습니다. 바인딩을 만들거나 일부 형식 지정 요구 사항 때문입니다. 이 수정 사항은 Word에서 만드는 모든 새 문서의 기본값으로 설정할 수도 있습니다.
Word에서 여백을 변경하는 방법은 무엇입니까?
- 페이지 레이아웃 도구 모음에서 을 클릭합니다.
- 여백을 선택합니다.
- 하단에서 사용자 지정 여백을 클릭합니다.
- 페이지 설정 상자에 여백에 대한 새 값을 입력합니다.
- 여기에서 바인딩에 대한 추가 여백을 설정할 수도 있습니다.
이 값은 단면을 인쇄할 때 왼쪽 여백에 추가되지만 양면 인쇄를 할 때 용지 뒷면의 오른쪽 여백에 추가되므로 제본 여백은 항상 용지의 한 면에서 더 넓습니다.
드롭다운 메뉴를 사용하면 측면이 아닌 시트 상단의 바인딩 증분을 수정할 수 있습니다.
이 드롭다운 메뉴는 여러 페이지 인쇄에 대해 선택한 구성에 따라 활성화됩니다. 이는 바인딩 시스템의 여백 분배를 자동화하기 때문입니다.
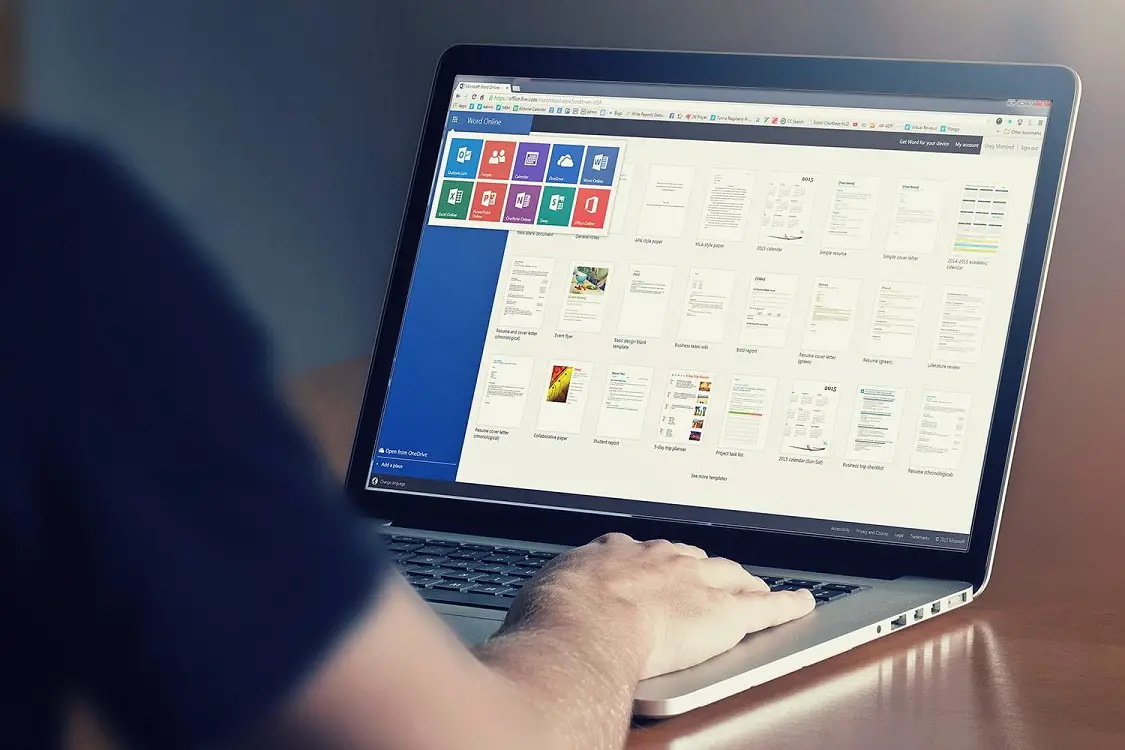
여백 변경 사항은 전체 문서 또는 활성 시트부터 설정할 수 있습니다.
앞으로의 모든 새 문서에 대해 이러한 새 여백을 설정하려는 경우. 기본값으로 설정 버튼을 클릭합니다.
새 문서에 사용되는 일반 템플릿에 영향을 미치므로 확인 질문이 표시됩니다.
새 문서를 만들 때마다 Word에서 여백을 기본값으로 설정하면 해당 여백으로 만들어지지만 이전에 만든 문서에는 영향을 미치지 않으므로 원래 여백이나 할당된 여백이 유지됩니다.
이렇게 하여 Word에서 여백을 변경하는 방법을 배웠습니다. 지금 시도해 보시지 않겠습니까?