Word에서 그림을 이동하는 방법을 모르신다면 저희가 도와드리겠습니다. 아마도 그림을 이동하거나 조정하고 Word에서 올바르게 배치하는 것이 어려울 수 있습니다. 하지만 걱정하지 마세요. 자세한 가이드를 준비했습니다.
Word에서 그림을 이동하는 방법은 무엇입니까?
사진 추가를 시작하기 전에 더 나은 결과를 위해 몇 가지 설정을 수행해야 합니다.
Word에는 기본적으로 표시되지 않는 기준점이 함께 제공됩니다. 기준점을 표시하려면 Word를 열고 파일 단추를 클릭합니다. 그런 다음 사이드바에서 화면 하단의 옵션을 클릭합니다.
표시 아래에 활성화해야 하는 개체 앵커 옵션이 표시됩니다. 이제 그림을 삽입할 때마다 앵커 기호가 표시됩니다.
한 가지 더 해야 할 일은 그림을 추가한 후 Word에서 그림을 배치하는 방식을 변경하는 것입니다. 위의 Word 옵션 아래에 고급이라는 또 다른 탭이 있습니다. 잘라내기, 복사 및 붙여넣기에서 그림 삽입 옵션을 찾을 수 있습니다. 스퀘어로 변경합니다.

설정을 변경할 때마다 확인을 클릭하는 것을 잊지 마십시오. 이렇게 하면 Word에서 그림을 텍스트로 처리하지 않고 대신 그림으로 처리하도록 지시합니다.
이제 사진을 추가하여 시작하겠습니다. 하드 드라이브에서 직접 그림을 끌어다 놓거나 삽입 기능을 사용할 수 있습니다. 이렇게 하려면 삽입을 클릭하고 그림을 선택하여 팝업 창을 엽니다.
그림을 저장한 폴더로 이동하고 두 번 클릭하여 Word에 추가합니다.
Word에서는 그림을 텍스트 대신 개체로 처리하므로 이제 그림 주위의 텍스트 흐름을 볼 수 있습니다.
이제 Word에서 원하는 위치로 그림을 끌어서 이동할 수 있으며 텍스트가 그림 주위를 둘러쌀 것입니다. 또한 왼쪽에 앵커 기호가 나타납니다. 이 앵커 기호는 그림과 관련된 위치(더 정확하게는 단락)를 표시합니다. 이것은 초보자를 위한 시각적 신호이며 1단계에서 설정을 변경하여 제거할 수 있습니다.
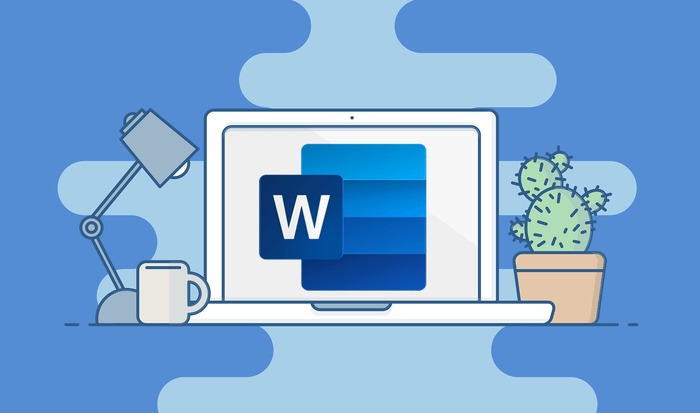
대부분의 경우 그림을 삽입하면 다른 곳에 나타나게 됩니다. 이제 Word 문서에서 그림을 드래그하는 것이 훨씬 쉬워졌지만 여전히 완벽하지는 않습니다. 여기에서 레이아웃 옵션이 나타납니다.
서식을 지정하려는 사진을 한 번만 클릭하면 사진 주위에 크기 조정 버튼이 표시됩니다. 레이아웃 탭에서 위치 옵션을 찾을 수 있습니다. 클릭하면 하단에서 더 많은 레이아웃 옵션을 찾을 수 있습니다.
여기서 차이점은 사전 설정 옵션을 선택하는 것보다 그림의 레이아웃과 위치에 대해 더 정확할 수 있다는 것입니다.
이 시점에서 다양한 레이아웃 옵션을 사용하여 더 잘 작동하는 방식을 이해하는 것이 좋습니다.

