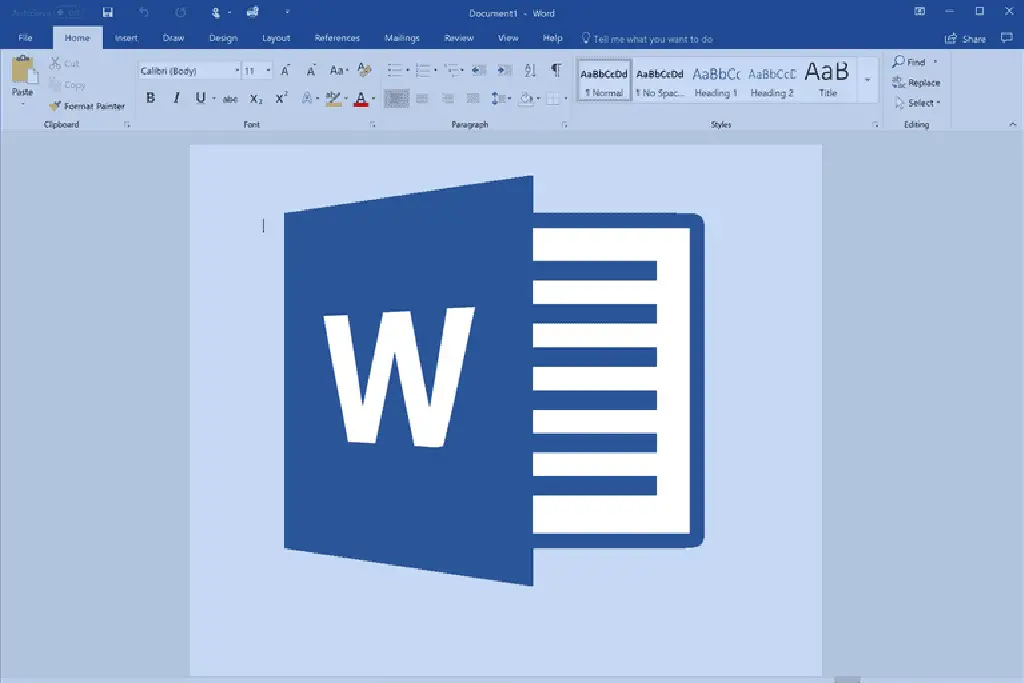오늘은 Word에서 각주 및 미주를 추가하는 방법을 보여 드리겠습니다. 학술적 텍스트를 작성할 때 기술 용어에 대한 참조 및 설명을 포함하는 것이 매우 중요합니다. 그러나 연속된 텍스트에 삽입될 경우 읽기 흐름에 방해가 될 수 있습니다.
이것이 Microsoft 365 제품군의 문서에 각주를 추가할 수 있는 이유입니다. 각주는 페이지 하단에 삽입되며 본문 텍스트와 시각적으로 분리됩니다. 반면에 Word 문서의 미주는 텍스트 또는 장의 끝에 있습니다. 둘 다 편집할 수 있습니다. MS Word에서 각주와 미주를 모두 추가하는 방법은 다음과 같습니다.
Word에서 각주를 추가하는 방법은 무엇입니까?
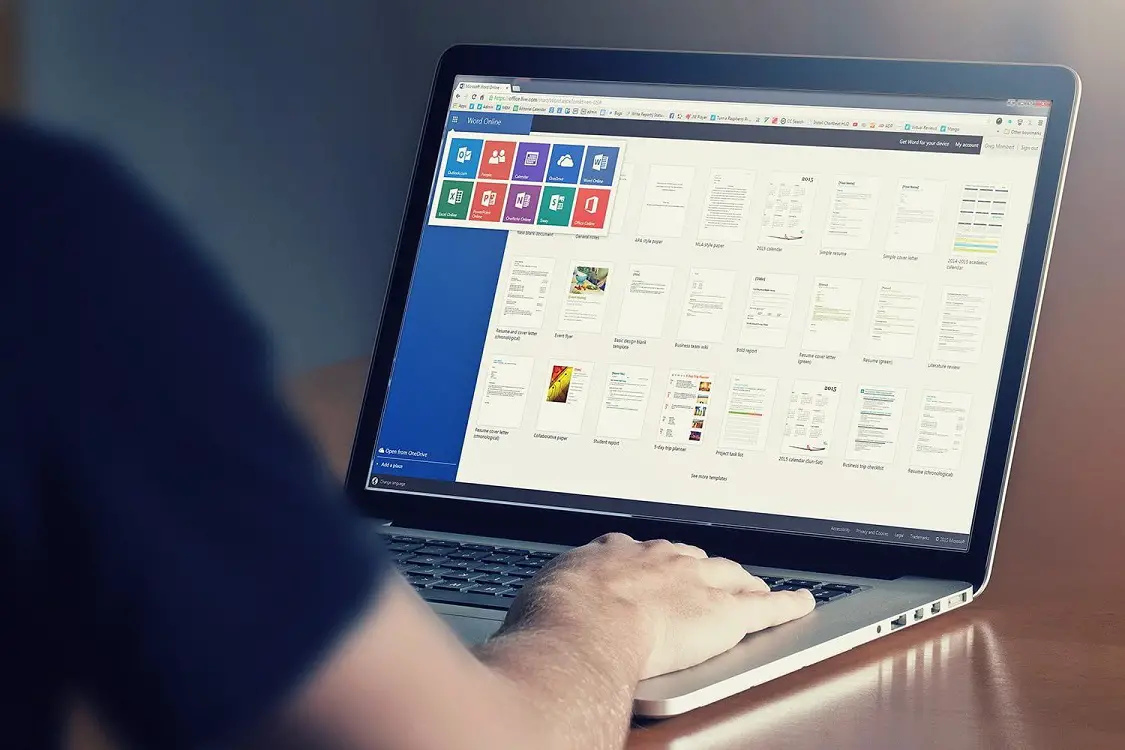
Word에서 각주를 추가하는 것은 매우 간단합니다.
- 참조를 삽입하려는 텍스트의 위치를 클릭합니다.
- 탐색 모음에서 “참조” 탭으로 이동합니다.
- 여기에서 “각주” 그룹을 찾을 수 있습니다.
- 이제 “각주 삽입”을 선택하십시오.
- 각주를 삽입하면 텍스트에 위 첨자로 표시되고 페이지 바닥글에도 연결됩니다.
팁: 키 조합을 사용하여 각주를 삽입할 수도 있습니다. [Ctrl] + [Alt] + [F].
Word에서 미주를 추가하는 방법은 무엇입니까?
- 미주를 설정하려는 텍스트의 위치에 커서를 놓습니다.
- “참조” 탭을 다시 클릭하고 “각주” 섹션으로 이동합니다.
- “미주 삽입”을 클릭합니다.
- Word에서 미주를 삽입하면 텍스트의 해당 위치에 위 첨자로 숫자가 표시되고 동시에 문서 끝에 참조로 나타납니다.
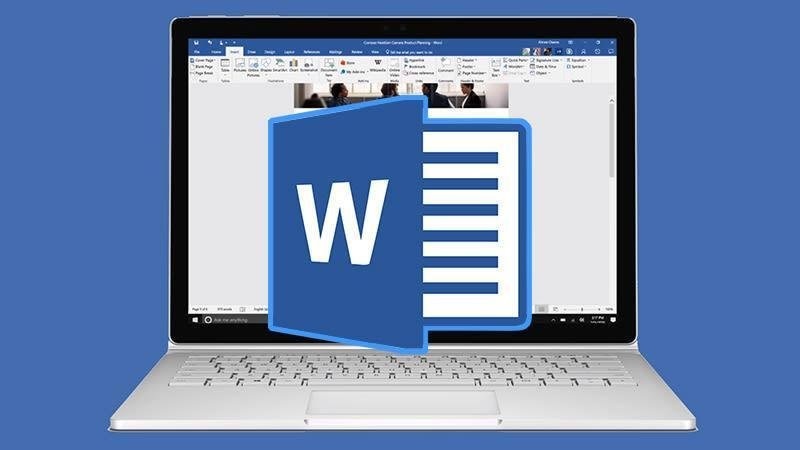
팁: 키 조합을 사용할 수도 있습니다. [Ctrl] + [Alt] + [D] 이것을 위해. 각주와 미주를 삽입할 때 프로그램은 연속 번호 매기기를 자동으로 조정합니다. 따라서 항상 연속적입니다.
Word에서 각주와 미주를 편집하는 방법은 무엇입니까?
각주와 미주를 추가한 후 필요에 따라 편집할 수도 있습니다. 이렇게 하면 숫자뿐만 아니라 문자와 기호도 사용할 수 있습니다. 번호 매기기를 시작할 숫자를 지정할 수도 있습니다. 이러한 설정에 액세스하려면 각주 또는 미주를 마우스 오른쪽 버튼으로 클릭한 다음 “메모 옵션”을 클릭합니다. “스타일” 옵션을 사용하여 글꼴 크기를 변경할 수도 있습니다.
각주나 미주를 삭제하려면 해당 단락 뒤의 위 첨자를 삭제하면 됩니다. 번호가 한 단위 올라가고 다음 음표를 조정합니다.
팁: 모든 각주 또는 미주를 한 번에 표시하려면 “각주 표시” 버튼을 클릭하여 전체 보기를 표시합니다.