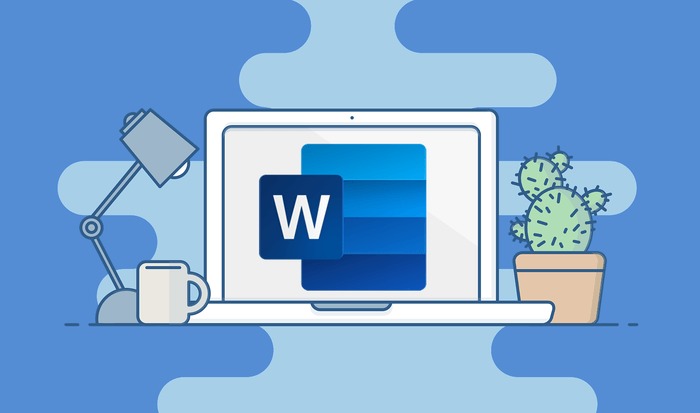오늘은 Word에서 눈금자를 표시하거나 숨기는 방법을 보여 드리겠습니다. 눈금자는 매우 유용한 도구로 치수와 여백을 정확하게 제어할 수 있습니다. 이 가이드를 읽은 후에는 Word 문서 서식 지정의 달인이 될 것입니다.
Word에서 눈금자를 표시하거나 숨기는 방법은 무엇입니까?
Microsoft Word에서 눈금자를 표시하는 것은 몇 초 만에 이루어집니다. 먼저 보기 탭을 클릭합니다. 여기 표시 아래에 눈금자를 활성화하는 확인란이 있습니다. 이 섹션을 표시하려면 Word 창을 최대화해야 할 수 있습니다. 눈금자가 즉시 표시됩니다. 숨기려면 확인란의 선택을 취소하면 됩니다.
Word에서 눈금자 측정 단위를 변경하는 방법은 무엇입니까?
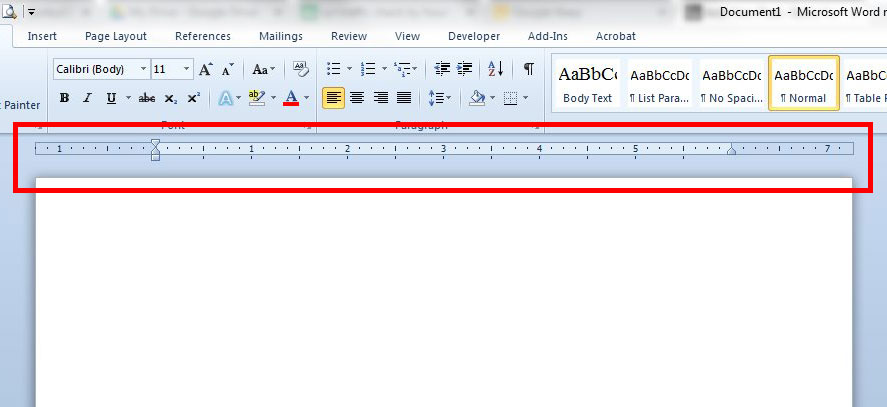
기본적으로 Word에서는 눈금자를 인치로 표시합니다. 변경하려면 파일 메뉴를 클릭한 다음 하단의 마지막 섹션인 옵션을 클릭하십시오.
그런 다음 고급 섹션으로 이동해야 합니다. 거기에 상당히 긴 옵션 목록이 표시됩니다. 중간 정도까지 아래로 스크롤해야 표시 섹션이 있습니다. 여기에서 인치, 센티미터, 밀리미터, 포인트 등을 선택할 수 있는 단위로 측정 표시 옵션이 있습니다.
눈금자는 Word에서 어떻게 작동합니까?
Word 눈금자는 페이지 크기와 관련된 문서 크기를 표시하지만 가장 유용한 기능은 여러 컨트롤을 밀어 단락 서식을 다양하게 조정하는 것입니다. 사용 가능한 옵션은 다음과 같습니다.
- 왼쪽 들여쓰기: 이 슬라이더를 사용하여 선택한 단락의 왼쪽 들여쓰기를 조정할 수 있습니다. 이 슬라이더를 밀면 다른 슬라이더도 이동합니다.
- 프랑스어 들여쓰기: 이 슬라이더를 사용하여 선택한 단락의 프랑스어 들여쓰기를 조정할 수 있습니다. 프랑스어 들여쓰기는 첫 번째 줄을 그대로 유지하고 다음 줄을 이동합니다.
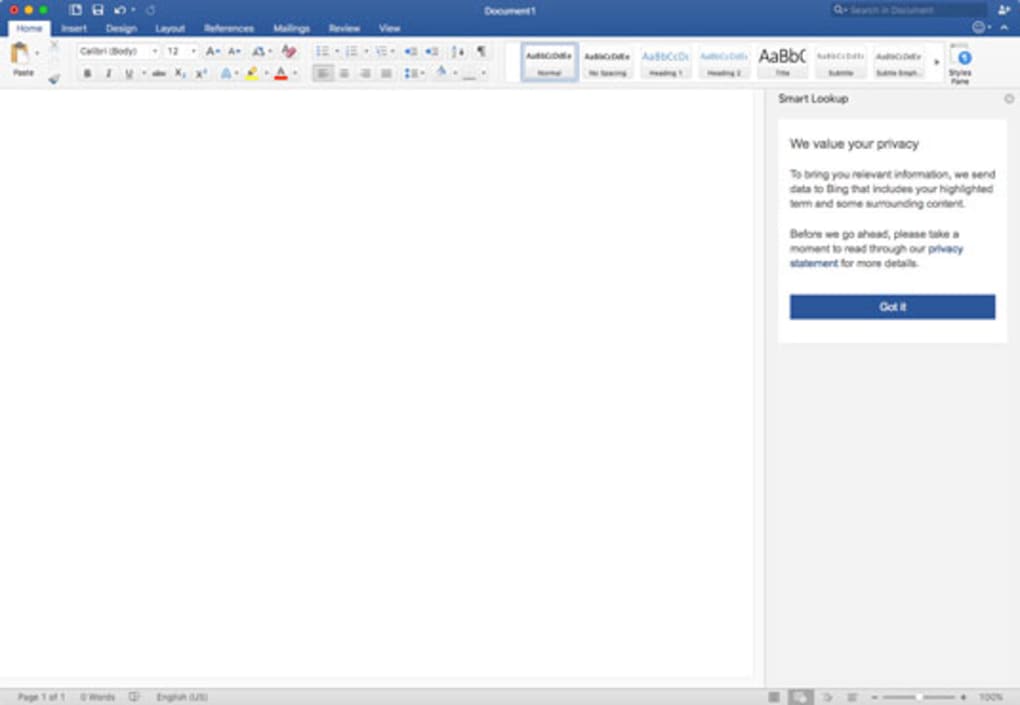
- 첫 줄 들여쓰기: 텍스트의 첫 번째 줄은 이동하지만 나머지 줄은 그대로 유지합니다.
- 오른쪽 들여쓰기: 이 슬라이더를 사용하여 선택한 단락 또는 텍스트 부분의 오른쪽 들여쓰기를 조정할 수 있습니다.
이러한 도구의 차이점을 가장 쉽게 알 수 있는 방법은 변경하려는 텍스트를 선택하고 슬라이더를 이동하여 디자인이 어떻게 변경되는지 확인하는 것입니다.