이 문서에서는 Windows 7부터 Windows 11까지 Windows에서 시작 프로그램을 비활성화하는 방법을 안내합니다.
Windows에서 시작 프로그램을 비활성화하는 방법은 무엇입니까?
컴퓨터에 더 많은 프로그램을 설치할수록 Windows를 시작하는 데 더 오래 걸립니다. 많은 응용 프로그램이 컴퓨터를 켤 때 실행되는 프로그램 목록에 추가되어 길어질 수 있습니다.
Windows 7, Vista 또는 XP에서 시작 프로그램 비활성화
일부 프로그램의 경우 안티바이러스 및 방화벽 소프트웨어와 같은 Windows로 시작하는 것이 이상적입니다. 그러나 대부분의 응용 프로그램의 경우 부팅 시 시작하면 리소스가 소모되고 시작 시간이 늘어납니다. 이 경우 시작 프로그램을 비활성화하는 것이 좋습니다. 활성화된 항목을 빠르고 쉽게 식별할 수 있는 MSConfig라는 Windows 도구가 있습니다. 시작 시 시작하고 부팅하는 동안 시작하지 않으려는 프로그램을 중지합니다. 이 유틸리티는 Windows 7, Vista 및 XP에서 시작 소프트웨어를 비활성화하는 데 사용할 수 있습니다.
MSConfig를 사용하여 다양한 설정을 변경할 수 있으므로 사용 시 주의하시기 바랍니다. 활용 여부가 확실하지 않은 경우 이 문서에 설명된 방법을 따르십시오. 그러면 문제가 없을 것입니다.
MSConfig를 시작하려면 시작 메뉴로 이동하여 검색 창에 “msconfig.exe”를 입력합니다. 입력하는 대로 결과가 표시됩니다. “msconfig.exe”가 강조 표시되면 클릭하거나 Enter 키를 누릅니다.
시스템 구성 기본 창에서 시작 탭을 클릭합니다. 모든 시작 프로그램 목록이 각 프로그램 옆에 확인란과 함께 표시됩니다. 프로그램이 Windows와 함께 시작되지 않도록 하려면 옆에 있는 확인란을 선택합니다. 상자에 체크 표시가 없습니다. 선택을 마쳤으면 확인을 클릭합니다.
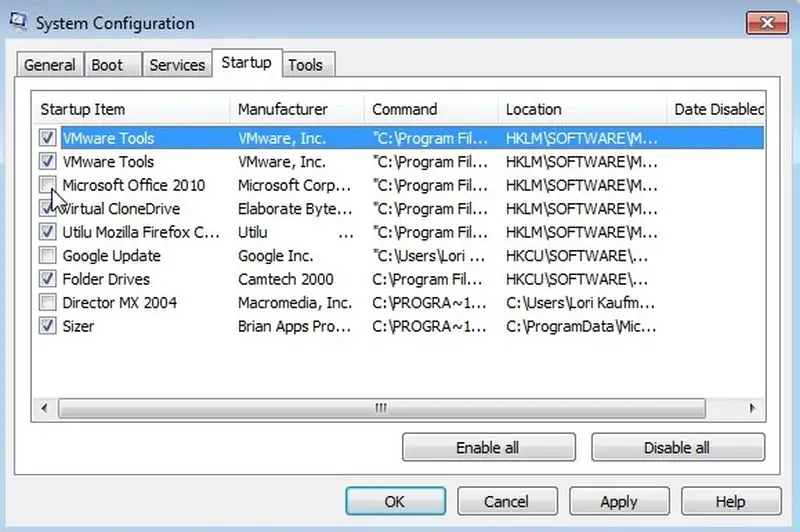
그런 다음 컴퓨터를 다시 시작해야 한다는 대화 상자가 나타납니다. 컴퓨터를 즉시 다시 시작하려면 다시 시작을 클릭하십시오. 컴퓨터를 다시 시작하지 않으려면 다시 시작하지 않고 종료를 클릭합니다.
Windows 8 또는 8.1에서 시작 프로그램 비활성화
Windows 8, 8.1 및 10에서는 시작 프로그램을 매우 쉽게 끌 수 있습니다. 작업 관리자에서 프로그램을 끄려면 다음 단계를 따르십시오. 작업 표시줄을 마우스 오른쪽 버튼으로 클릭하거나 CTRL + SHIFT + ESC를 누른 다음 “자세히”, “시작”을 눌러 작업 표시줄을 엽니다. 시작 탭을 선택하고 PC를 켤 때 시작하지 않으려는 응용 프로그램에 대해 비활성화 버튼을 클릭합니다. 그것만큼 정말 쉽습니다. 이러한 대안이 표시되지 않으면 “세부 사항 축소”와 동일한 위치에 있는 “세부 사항 자세히”로 이동하십시오.
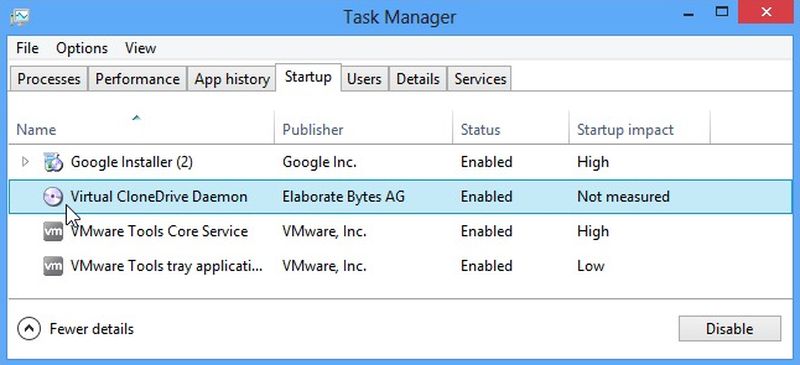
Windows 10 및 11에서 시작 프로그램 비활성화
Windows 10에는 시작 애플리케이션을 간단하게 제거할 수 있는 시작 앱 관리 창이 있습니다. 설정 패널을 연 다음 “시작”을 검색하고 시작 앱 옵션을 선택합니다.
이 항목이 표시되지 않으면 아직 최신 버전을 설치하지 않은 것이므로 작업 관리자를 사용하여 시작 응용 프로그램을 제거할 수 있습니다. 시작 앱 패널이 있으면 시작하고 싶지 않은 응용 프로그램을 끌 수 있습니다. 여기에서 Windows 11을 받으세요.

