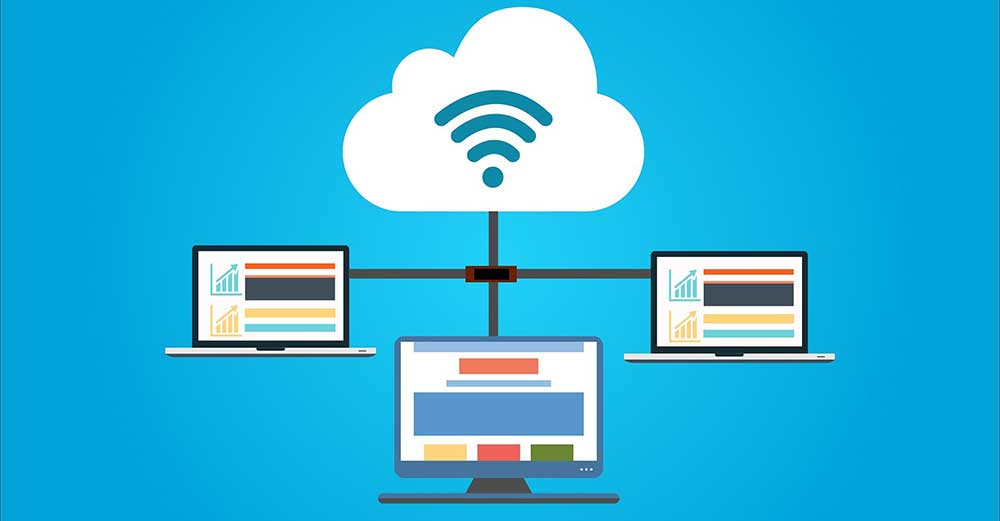다른 시스템에서 IP 주소를 ping하는 방법을 모르는 경우 저희가 도와드리겠습니다. Ping은 두 컴퓨터 간의 연결을 확인하는 데 필요한 기본 네트워킹 명령 중 하나입니다. 때로는 네트워크의 컴퓨터, 웹 페이지, 네트워크의 리소스 등에 액세스할 수 없는 경우가 있습니다. 문제가 어디에 있는지 찾기 위해 도구를 사용하며 거의 모든 사람들이 한 번쯤은 들어봤을 유명한 핑입니다.
일반적으로 모든 운영 체제에는 일반적으로 ping을 수행할 수 있는 도구가 함께 제공되지만 이를 수행할 수 있는 더 완전한 프로그램도 있습니다. 이 자습서에서는 Windows 및 Linux, macOS, Android 및 Apple iOS와 같은 기타 운영 체제에서 IP를 ping하는 방법을 설명합니다. 시스템 자체 도구와 프로그램을 통해.
ping이 무엇이며 무엇에 사용되는지 설명하는 것으로 시작하겠습니다. 그런 다음 다른 운영 체제에서 ping을 수행하는 방법을 설명합니다. 다음으로 하나 이상의 IP를 동시에 ping할 수 있는 프로그램에 대해 언급하겠습니다.
핑이 뭔가요?
ping은 네트워크 진단을 위한 유틸리티로 간주될 수 있습니다. 이 유틸리티를 사용하면 로컬 컴퓨터와 하나 이상의 대상 컴퓨터(모두 IP 프로토콜을 사용) 간의 통신 상태를 확인할 수 있습니다. IP를 ping할 때 목적지 호스트로 ICMP Echo Request 메시지를 보내고 목적지 호스트가 수신하면 응답한다. 응답은 ICMP Echo Reply 메시지로 이루어집니다.

이 응답을 기반으로 최소, 평균 및 최대 응답 시간이 계산됩니다. 미리 결정된 시간 내에 응답이 수신되지 않으면 ICMP 프로토콜 자체에서 반환된 다른 오류 중에서 호스트와 연결되지 않았거나 네트워크에 연결할 수 없거나 호스트에 대한 경로를 찾을 수 없음을 나타내는 메시지가 나타납니다.
Ping은 네트워크의 웹 사이트 또는 장치에 연결 문제가 있는지 알 수 있도록 도와줍니다. 예를 들어 네트워크 프린터로 인쇄할 수 없다고 가정해 보겠습니다. 프린터에 ping을 보내고 응답하면 드라이버 문제나 구성이 잘못되었음을 의미할 수 있습니다. 반면에 ping에 응답하지 않으면 IP가 할당되지 않았거나 IP 충돌이 있는 등 네트워크와 관련된 문제가 있음을 의미합니다. 라우터, 네트워크 케이블 또는 장치에 물리적인 영향을 줄 수도 있습니다.
Windows에서 IP 주소를 ping하는 방법은 무엇입니까?
Windows에서 ping을 사용하려면 명령 프롬프트를 열어야 합니다. MS-DOS를 사용해 본 사람은 여기에서 사용할 수 있는 많은 명령을 알고 있을 것입니다. 명령을 입력하기 위해 창을 열려면 다음으로 이동합니다.
- 윈도우 시작 메뉴.
- 실행을 입력하고 Enter 키를 누릅니다.
- 거기에 CMD를 입력하면 명령을 입력할 수 있는 창이 나타납니다.
- 다음으로 ping을 입력하고 “Enter”를 누르면 이 정보가 표시됩니다.
여기에서는 ping 명령의 구문과 허용되는 옵션에 대해 설명합니다. 이제 간단한 예부터 시작하겠습니다. 라우터의 IP를 ping하고 싶다고 가정합니다. 그것이 무엇인지 모른다면 이전에 기본 게이트웨이가 라우터의 IP인 ipconfig /all 명령을 사용했을 것입니다.

이 경우 ping 192.168.1.1.1을 입력하고 “Enter”를 누르면 결과가 표시됩니다.
그것이 우리에게 보여주는 정보는 다음과 같습니다:
- 바이트: 이것은 전송된 데이터 패킷의 크기입니다.
- 시간: 목적지 호스트로부터 응답을 보내고 받는 데 걸린 시간입니다.
- TTL: 이것은 TTL(Time to Live)이며 패킷이 네트워크를 무한정 이동하지 않도록 수행됩니다.
- 패킷: 전송, 수신 및 손실된 패킷 수에 대한 정보를 보여줍니다.
- 대략적인 왕복 시간(밀리초): 덕분에 4번의 ping 요청에서 평균적으로 소요된 시간을 알 수 있습니다.
Windows ping 명령의 추가 매개변수
이전 섹션에서 명령만 입력하고 “Enter”를 누르면 해당 명령이 제공하는 옵션을 볼 수 있었습니다. 그런 다음 ping과 대상 IP 설정이 어떻게 우리에게 귀중한 정보를 제공하는지 보았습니다. 이제 IP를 ping하는 데 사용할 수 있는 매개변수가 있는 몇 가지 예를 넣고 명령이 작동하는 방식을 사용자 정의할 때입니다. 작동 방식은 Ping + 매개변수 + IP를 입력하는 것입니다.
예를 들어 -t 옵션을 사용하면 대상 호스트에 대해 무제한의 핑을 수행할 수 있습니다. 이 방법은 창을 닫을 때까지 Ping을 수행합니다. 자주 사용되는 또 다른 매개변수는 호스트에 대해 수행하려는 ping 요청 수를 지정하는 역할을 하는 -n입니다. 이것은 8개의 요청이 있는 예입니다.
핑 GUI
Ping GUI는 동일한 인터페이스에서 동시에 여러 IP 주소와 도메인을 Ping할 수 있는 무료 오픈 소스 프로그램입니다. 예를 들어 이렇게 하면 여러 명령 프롬프트 창을 열지 않아도 됩니다.
그것을 사용하기 위해 우리가 해야 할 일은 IP 주소나 도메인을 창 상단에 넣는 것입니다. 일단 설정되면 우리가 취해야 할 다음 단계는 Ping 계속 옵션을 확인하는 것입니다. 시작하려면 Ping 버튼을 누르기만 하면 모든 결과가 제공됩니다.
Linux에서 IP 주소를 ping하는 방법은 무엇입니까?

Linux에서는 ping 명령을 사용할 수도 있습니다. 가장 중요한 매개변수 또는 옵션은 다음과 같습니다.
- -c: ping이 수행할 패킷 수를 설정합니다.
- -i: 각 패킷 사이의 시간 간격을 결정합니다. 기본 간격은 1초입니다.
- -s: 패킷의 크기를 구분합니다.
이것은 여러 옵션을 사용하여 Linux에서 ping 구문을 볼 수 있는 예입니다.
Angry IP Scanner 프로그램은 Windows, Linux 및 macOS에서 IP 주소를 ping하는 데 사용할 수 있습니다.
Angry IP Scanner는 매우 빠른 IP 주소 및 포트 스캐너로 정의할 수 있습니다. 그런 의미에서 모든 범위의 IP 주소와 해당 포트를 스캔할 수 있습니다. 크로스 플랫폼이며 가벼우며 설치가 필요하지 않습니다.
각 IP 주소를 ping하여 활성 상태인지 확인한 다음 선택적으로 해당 호스트 이름을 확인하고 MAC 주소를 결정하고 포트를 스캔하는 등의 작업을 수행합니다. Windows, Linux 및 macOS용으로 다운로드할 수 있습니다.
Android 또는 iOS에서 IP 주소를 ping하는 방법은 무엇입니까?
예를 들어 Android에서는 Fing이라는 앱으로 이 작업을 수행할 수 있습니다. 우리가 사용할 수 있는 다른 두 가지 Android 애플리케이션은 He.net 네트워크 도구와 NetX 네트워크 도구입니다. 그들 모두에서 작업은 동일하며 “ping”유틸리티를 선택하고 IP 주소 또는 도메인 입력을 진행합니다.
iOS의 경우 Network Ping Lite와 iNetTools(Ping, DNS, Port Scan)를 사용할 수 있습니다.
보시다시피 다른 운영 체제에서 다른 방법으로 IP 주소를 ping할 수 있습니다.