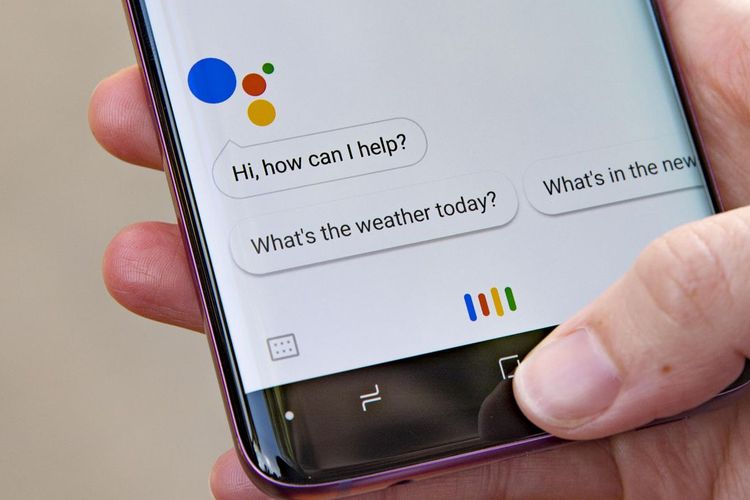PC에서 구글 어시스턴트를 어떻게 사용하는지 궁금하시다면 저희가 도와드리겠습니다. Google은 Google 지도, Google 포토와 같이 일상 생활에 매우 유용한 기능을 갖춘 수많은 응용 프로그램을 가지고 있지만 의심할 여지 없이 우리 삶을 더 편리하게 만들고 생산성을 향상시키는 응용 프로그램은 가상 비서인 Google Assistant입니다.
OK Google 명령으로 활성화할 수 있는 Google 어시스턴트는 친구나 가족에게 전화 걸기, 캘린더에 약속이나 알림 저장하기, Keep에 메모 추가하기, 뉴스 듣기와 같은 일상적인 작업을 용이하게 합니다. , 날씨를 알려주거나 홈 자동화 장치를 관리합니다.
하지만 구글 어시스턴트의 문제점 중 하나는 공식 클라이언트를 통해서만 크롬 OS가 설치된 스마트폰과 기기에서만 사용할 수 있다는 점이다. 그러나 비공식 클라이언트를 설치하여 Windows, macOS 또는 Linux가 설치된 컴퓨터에서 이 응용 프로그램을 즐길 수 있도록 약간의 트릭을 보여 드리겠습니다.
Windows, macOS 또는 Linux PC에서 Google 어시스턴트를 사용하는 방법은 무엇입니까?
그 과정은 정말 어렵지 않습니다. 먼저 GitHub 페이지에서 비공식 클라이언트를 다운로드한 다음 다음 단계를 따르기만 하면 됩니다.
- Gmail 계정으로 Google Cloud에 가입합니다(‘무료로 시작하기’ 옵션 선택).
- 작업 콘솔에 액세스합니다.
- “새 프로젝트”를 클릭하십시오.
- 프로젝트 이름을 지정하고 “프로젝트 생성”을 선택합니다.
- 페이지 하단으로 스크롤하여 “기기 등록을 찾고 있습니까?” 옆에 있습니다. “여기를 클릭하십시오”옵션이 표시되고 클릭하십시오.
- 프로젝트를 이미 생성했으면 “모델 등록”을 클릭해야 하는 새 화면이 나타납니다.
- 장치 유형에서 모든 필드를 다룹니다. 나열된 필드 중 하나를 선택하고 “모델 등록”을 다시 클릭합니다.
- 다음 화면에서 “OAuth 2.0 자격 증명 다운로드”를 클릭합니다. 이 자격 증명은 Google 어시스턴트 애플리케이션에서 자신을 식별해야 합니다.
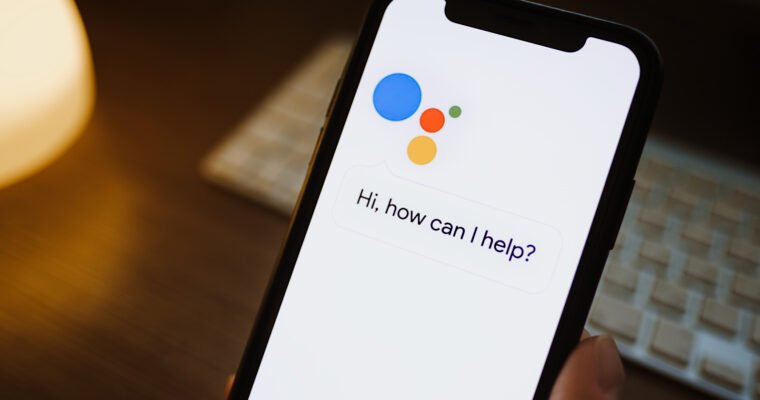
동의 화면 구성
- Google Cloud 콘솔에 액세스합니다.
- 왼쪽 상단의 Google Cloud Platform 로고 바로 옆에 드롭다운 메뉴가 있으며 클릭하면 “프로젝트 선택”이라는 제목의 팝업 창이 나타납니다.
- “전체” 탭을 선택하고 방금 생성한 프로젝트의 이름을 선택한 다음 “열기”를 클릭합니다.
- 세 개의 가로 줄무늬를 클릭하여 왼쪽의 메뉴를 확장하고 “API 및 서비스”를 선택한 다음 “API 및 서비스 사용”을 클릭합니다.
- 이전 단계에서는 API 라이브러리로 이동했습니다. 검색 창에 “Google Assistant”를 입력하고 검색 결과를 받으면 “Google Assistant API”를 클릭합니다.
- “활성화” 버튼을 클릭하고 활성화될 때까지 기다립니다.
- 왼쪽 메뉴로 돌아가서 “자격 증명”을 선택한 다음 “동의 화면”을 클릭합니다.
- 동의 화면에서 사용자 유형 아래에서 “외부”를 선택하고 “만들기” 버튼을 클릭합니다.
- 그러면 “사용자 지원 이메일” 섹션에서 이메일을 선택해야 하는 “응용 프로그램 등록” 화면으로 이동합니다.
- 페이지 하단으로 스크롤하여 “개발자 연락처 정보” 섹션에서 “이메일 주소” 옵션을 찾고 이메일을 입력하고 “저장하고 계속하기” 버튼을 클릭합니다.
- “범위”라는 제목의 다음 화면에서 페이지 맨 아래로 스크롤하고 “저장하고 계속하기”를 클릭하기만 하면 됩니다.
- “테스트 사용자”라고 표시된 다음 화면에서 “+” 버튼을 클릭하고 애플리케이션 인증에 사용할 Gmail 이메일 주소를 입력하고 “저장”을 클릭합니다.
인증 구성
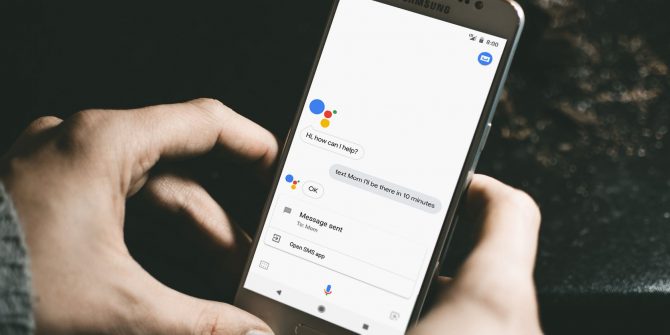
- 비공식 Google 어시스턴트 데스크톱 클라이언트를 실행합니다.
- 왼쪽 상단에 있는 설정 옵션을 클릭합니다.
- 다음으로 “인증”을 클릭한 다음 “키 파일 경로”를 클릭합니다. “OAuth 2.0 자격 증명”이라는 첫 번째 블록의 마지막 단계에서 이전에 다운로드한 파일을 선택하고 “저장된 토큰 경로” 필드를 비워 두고 저장을 클릭합니다.
- 화면에 메시지가 나타나고 “자동으로 경로 설정” 버튼을 클릭해야 합니다.
- “Relaunch required”라는 제목의 다른 메시지가 표시되며 “Relaunch Wizard” 버튼을 클릭합니다.
- 이제 “토큰 가져오기”라는 메시지가 표시되고 웹 브라우저에서 인증 페이지가 열립니다.
- Google Cloud에 등록한 Gmail 계정을 선택합니다.
- “고급” 및 “프로젝트로 이동”을 클릭합니다(“프로젝트” 대신 이전에 지정한 이름이 표시됩니다.
- “허용” 버튼을 클릭하는 권한을 요청합니다.
- 이제 인증 코드가 표시되고 복사하고 애플리케이션으로 돌아가 코드를 붙여넣고 “보내기” 버튼을 누릅니다.
- 응용 프로그램을 다시 시작하라는 메시지가 표시되고 “어시스턴트 다시 시작”을 클릭하면 다시 시작되면 PC에서 Google 어시스턴트가 작동합니다.