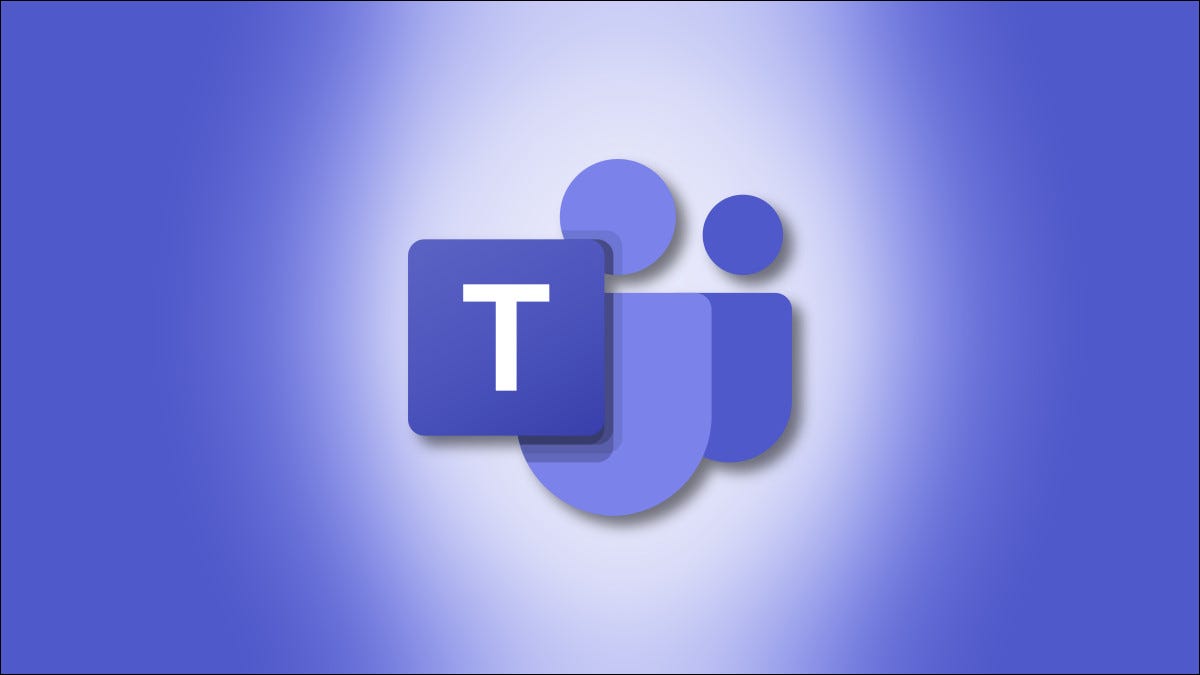Windows 11의 일부이며 작업 표시줄의 “채팅” 옵션을 통해 액세스할 수 있는 Microsoft Teams Chat 덕분에 친구, 가족 또는 동료와 그 어느 때보다 쉽고 빠르게 커뮤니케이션할 수 있습니다. 시작하는 방법은 다음과 같습니다.
설정 프로세스
Teams 채팅을 사용하려면 Windows 11 작업 표시줄에서 채팅 아이콘(보라색 말풍선 모양)으로 이동하세요. 거기에 표시되지 않으면 설정 > 개인 설정 > 작업 표시줄 > 작업 표시줄 항목을 확인하고 “채팅” 옆의 스위치를 “켜기”로 전환합니다.
팀 채팅은 2021년 상반기에 공개 베타로 출시될 예정입니다. Microsoft는 현재 제한된 Windows 참가자 그룹과 함께 팀 채팅을 테스트하고 있습니다. Windows 11이 광범위하게 릴리스될 때까지 사용할 수 없습니다.
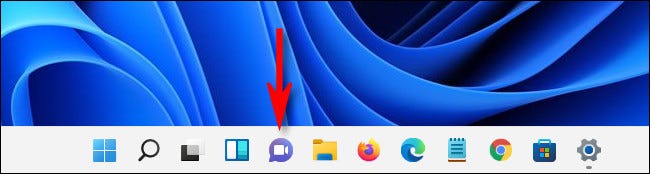
Windows 11에서 팀 채팅을 사용하려면 채팅 버튼을 클릭하기만 하면 작은 창이 나타납니다. Windows 11에서 Teams 채팅을 활용하려면 Microsoft 계정이 필요합니다. 아직 Teams 계정이 없는 경우 팝업 창에 “시작하기” 옵션이 표시됩니다. 선택).
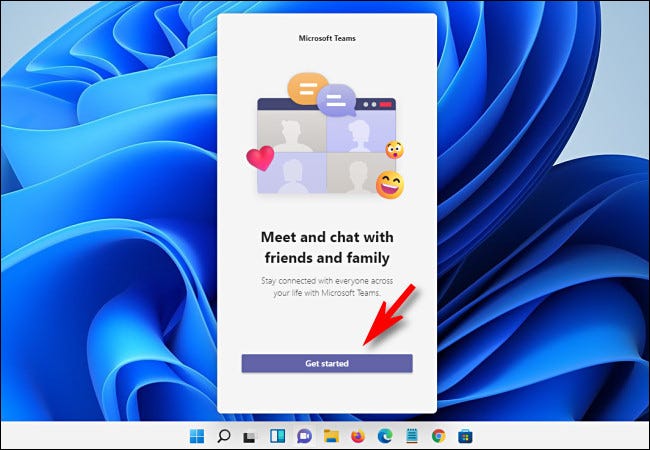
“시작하기”를 클릭하면 Microsoft Teams가 열리고 아직 계정이 없는 경우 Microsoft 계정을 Teams에 연결하거나 계정을 만드는 과정을 안내합니다.
이를 활용하려면 휴대폰을 Teams 계정에 연결해야 합니다. 개인 휴대전화 번호를 사용하고 싶지 않다면 Google 보이스가 무료 문자 메시지 번호를 제공할 수 있습니다. Microsoft는 향후 이 제한을 변경할 것입니다.
설치의 마지막 페이지에서 팀 채팅에서 팀 이름을 지정할 수 있습니다. 준비가 되면 “가자”를 클릭하십시오.
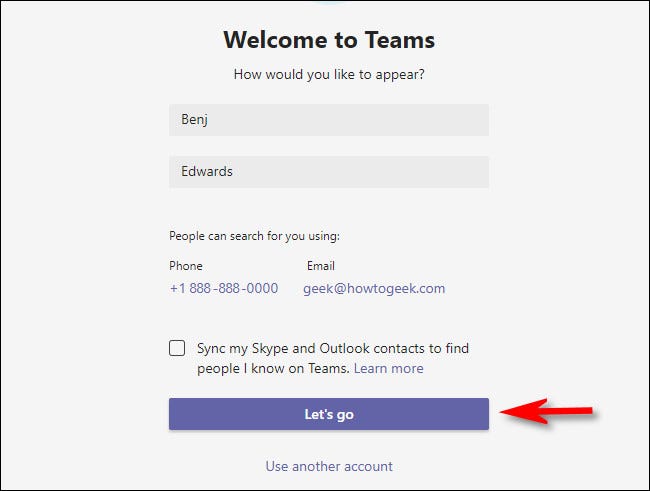
그런 다음 원하는 경우 작업 표시줄의 채팅 버튼을 통해 팀 채팅에 액세스하도록 선택할 수 있습니다. 이 장의 뒷부분에서 Windows 11에서만 사용할 수 있는 빠른 팝업 채팅 버튼 UI를 살펴보겠습니다.
대화 시작
다른 사람과 대화를 시작하려면 Teams 채팅 창으로 이동하여(작업 표시줄에서 채팅 버튼 클릭) “채팅”을 선택합니다.
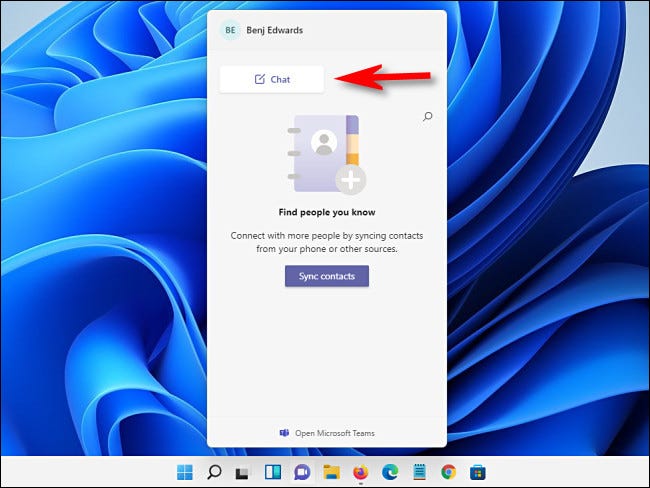
표시되는 “새 채팅” 창에서 “받는 사람:” 옵션을 선택합니다. 상단에 있는 “받는 사람:” 필드를 클릭하고 연락할 사람의 이름, 이메일 주소 또는 전화번호를 입력합니다. Teams는 사람을 검색하지만 표시하려면 Teams에 연결된 Microsoft 계정이 있어야 합니다.
Teams Chat에서 일치하는 항목을 찾은 후 사람의 이름을 클릭합니다. 채팅에 다른 사람을 추가하려면 이름 옆의 “받는 사람:” 상자에 한 번에 한 명씩 이름을 입력합니다.