오늘 우리는 Windows 11에서 스냅 레이아웃을 사용하는 방법을 설명할 것입니다. Windows 11은 많은 새로운 기능을 제공하지 않지만 몇 가지 좋은 기능이 있으며 그 중 하나는 스냅 레이아웃입니다.
이 새로운 운영 체제는 Windows 10의 스냅 지원 도구를 스냅 레이아웃 기능으로 대체합니다. 익숙해지면 멀티태스킹이 훨씬 쉬워집니다. 솔직히 말해서 이 기능은 기존의 Alt-Tab 앱 간 전환보다 훨씬 낫습니다.
Windows 11에서 스냅 레이아웃 도구를 사용하는 방법은 무엇입니까?
이 과정은 정말 쉽습니다. 몇 가지 단계만 수행하면 됩니다.
- 앱의 오른쪽 상단에 있는 최대화 아이콘 위로 마우스 커서를 가져가야 합니다. 대안은 Win+Z 단축키를 누르는 것입니다.
- 그런 다음 네 가지 그리드 레이아웃이 표시됩니다.
- 각 스냅 레이아웃은 서로 다른 영역을 제공합니다.
- 레이아웃을 선택한 후 해당 영역 위로 마우스를 가져가면 활성 앱을 해당 영역으로 가져올 수 있습니다.
- 마우스를 가져가면 해당 영역이 파란색으로 바뀝니다. 해당 영역을 클릭합니다.
- 보시다시피 선택한 앱은 선택한 영역에 맞춰집니다.
때때로 앱을 재정렬하는 동안 서로 겹칠 수 있음을 기억하는 것이 중요합니다. 이 시나리오에서는 Alt+tab 단축키를 사용하여 앱을 찾습니다.
완료되면 새 스냅 레이아웃이 작업 표시줄에도 표시됩니다.
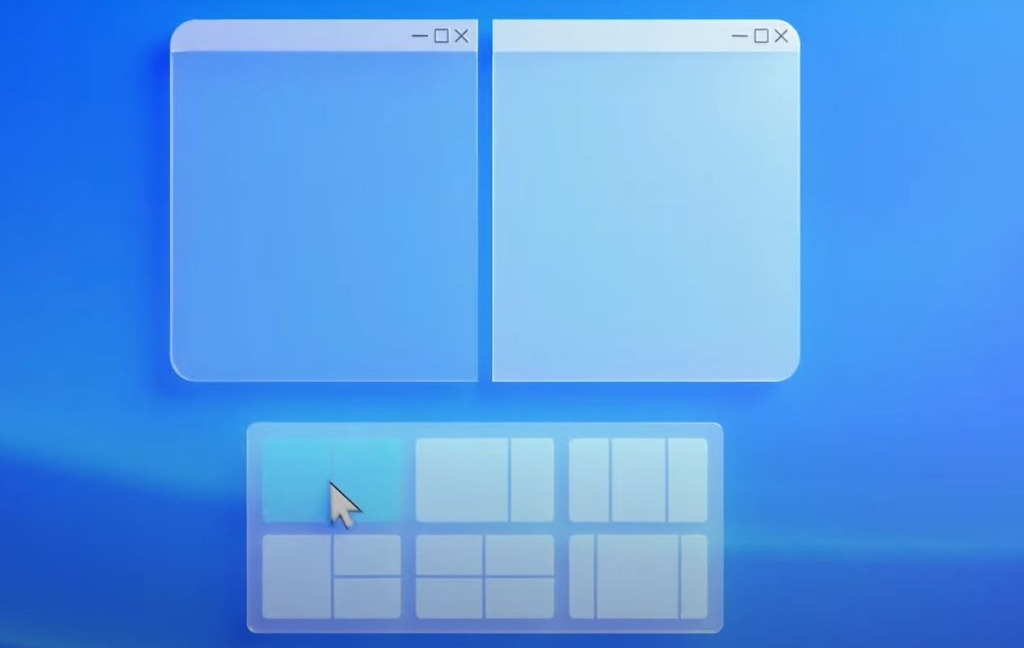
응용 프로그램을 최대화하려면 최대화 아이콘을 쉽게 클릭할 수 있습니다. 한 번 더 클릭하면 응용 프로그램이 이전 구성으로 돌아갑니다.
Windows 11에서 스냅 레이아웃 설정을 조정하는 방법은 무엇입니까?
이 차례를 따라라:
- Windows 설정을 엽니다.
- 방법을 모르는 경우 Windows+i 단축키를 누르거나 시작 아이콘을 마우스 오른쪽 버튼으로 클릭하고 나타나는 메뉴에서 “설정”을 선택할 수 있습니다.
- 그런 다음 “시스템”을 입력하십시오.
- 그런 다음 “멀티태스킹”을 클릭하십시오.
- 활성화 또는 비활성화할 수 있는 많은 옵션이 표시됩니다.
- 예를 들어, 한 창의 크기를 수동으로 조정할 때 다른 창의 크기가 자동으로 조정되도록 할 수 있습니다.
- 원하는 경우 전체 도구를 비활성화할 수 있으며 스냅 레이아웃 설정을 원하는 대로 조정할 수 있습니다.
또한보십시오:
UEFI 설정에서 Windows 11용 TPM 2.0 및 보안 부팅을 활성화하는 방법은 무엇입니까?
UEFI 설정에서 Windows 11용 TPM 2.0 및 보안 부팅을 활성화하는 방법은 무엇입니까?
스냅 레이아웃을 사용하는 방법을 배우는 것은 어렵지 않지만 레이아웃의 어느 위치에 갈 앱을 선택할 때 모든 것이 올바른지 확인하기 위해 약간의 창의력을 발휘해야 할 수도 있습니다. 그러나 이 도구에 익숙해지면 멀티태스킹이 훨씬 쉬워집니다. Alt 키를 누르지 않고도 Word 문서와 Gmail 계정을 동시에 확인할 수 있습니다.

