오늘 우리는 Windows 11에서 마이크를 테스트하는 방법을 보여 드리겠습니다. Windows 11 PC의 마이크가 너무 크거나 너무 작거나 작동하지 않는 경우 오디오 입력 장치를 테스트하는 빠르고 쉬운 방법이 있습니다.
Windows 11에서 마이크를 테스트하는 방법은 무엇입니까?
먼저 블루투스나 USB를 통해 마이크를 PC에 연결해야 합니다. 이 방법으로 내장 마이크를 테스트할 수도 있습니다.
그런 다음 다음 단계를 수행할 수 있습니다.
- 먼저 작업 표시줄에서 스피커 아이콘을 마우스 오른쪽 버튼으로 클릭합니다.
- 그런 다음 “사운드 설정”을 선택하십시오.
- 다음 페이지에서 “입력” 옵션까지 아래로 스크롤해야 합니다.
- 그런 다음 테스트하려는 마이크 옆에 있는 화살표 아이콘을 클릭합니다.
- 선택한 마이크의 “속성” 화면에서 아래로 스크롤하여 “마이크 테스트” 영역을 찾습니다.
- “테스트 시작” 버튼을 클릭하고 정상 볼륨으로 말하기 시작합니다.
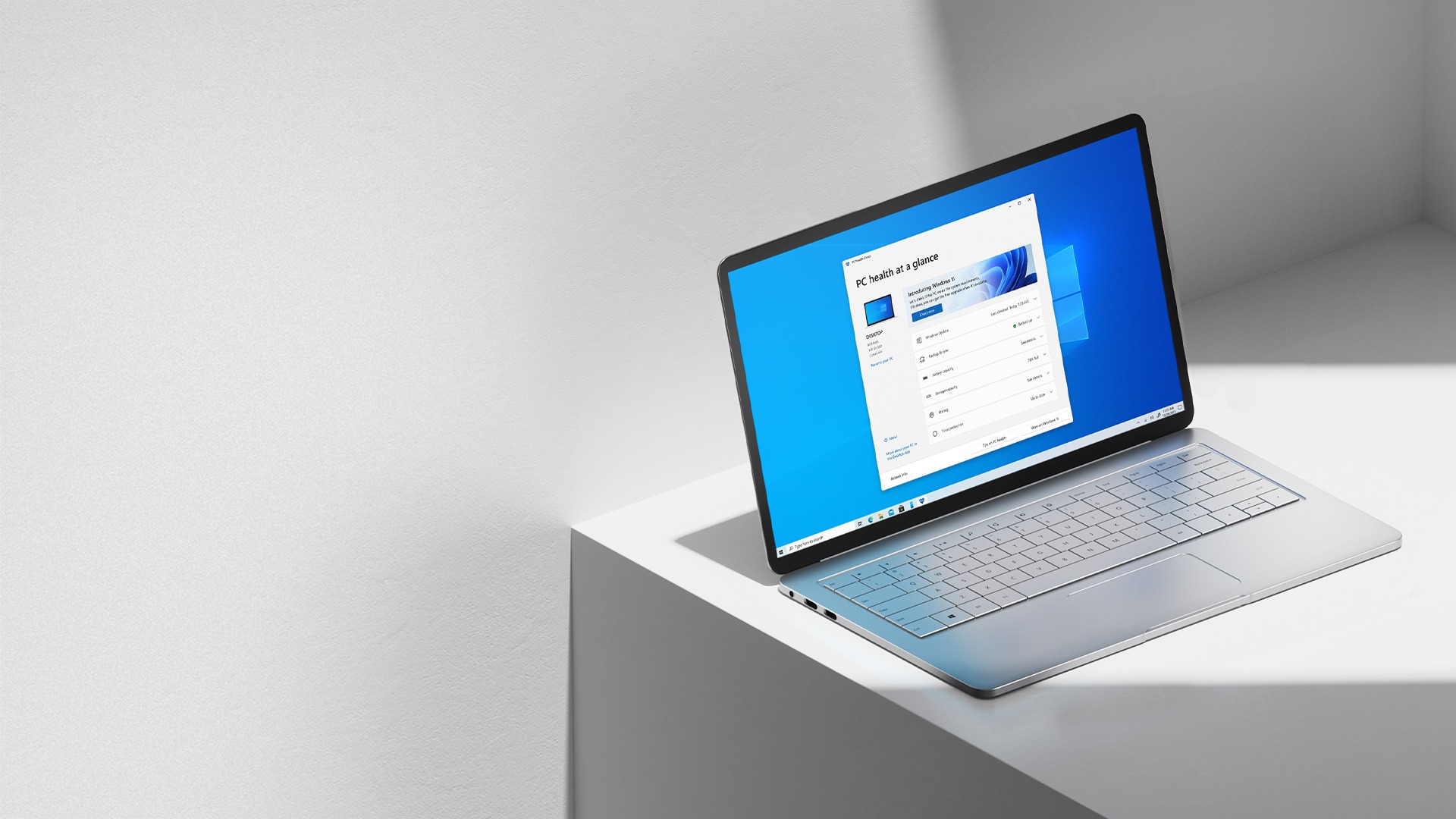
- 파란색 선이 좌우로 움직이는 것이 보이지 않으면 마이크의 작동을 확인하십시오. Windows에서 제대로 인식하지 못할 수 있습니다.
- 테스트가 끝나면 “테스트 시작” 버튼 옆에 결과가 표시됩니다.
- 이것은 Windows가 식별한 총 입력 볼륨의 백분율로 표시됩니다.
- 정상적으로 말할 때 볼륨 결과는 약 75%가 되기를 원합니다.
이 가이드는 다음과 같은 관심을 가질 수도 있습니다.
Windows 11에서 사운드 장치를 비활성화하는 방법은 무엇입니까?
Windows 11에서 사운드 장치를 비활성화하는 방법은 무엇입니까?
마이크 테스트 중에 마이크 활동이 표시되지 않으면 먼저 마이크를 분리했다가 다시 연결하십시오. 그래도 문제가 해결되지 않으면 컴퓨터를 다시 시작해 보십시오. 다시 로그인할 때 마이크 테스트를 다시 실행하십시오. 이러한 해결 방법이 작동하지 않으면 마이크용 드라이버를 다운로드하고 다시 시도하십시오.

