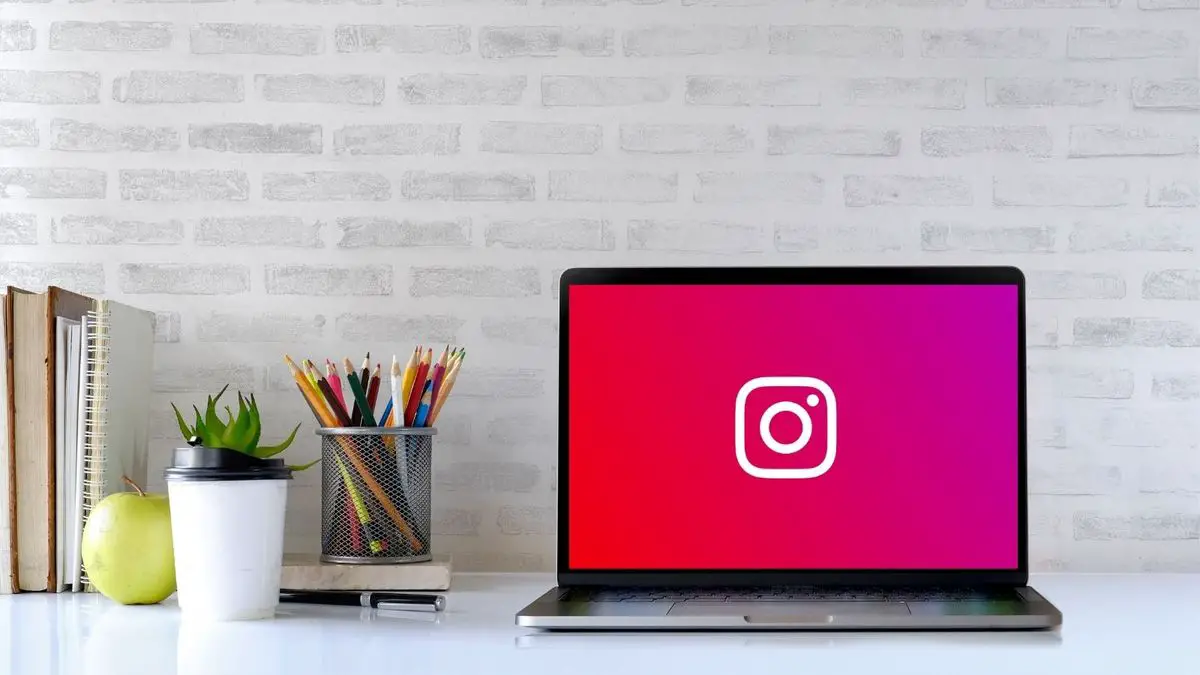이 기사에서는 Windows 11에서 Instagram에 사진을 업로드하는 방법을 설명합니다.
Instagram은 역사적으로 모바일 환경에 중점을 둔 서비스였습니다. 최근에 웹 클라이언트와 Windows 10 및 Windows 11용 애플리케이션이 크게 향상되었지만 컴퓨터에서 사진을 업로드할 수 없다는 주요 단점이 반복적으로 있었습니다. 그러나 이러한 상황은 과거의 일입니다.
Instagram 개발자는 웹 클라이언트에서 플랫폼으로 이미지와 비디오를 업로드할 수 있는 완전한 사진 편집기를 최신 버전에 추가했습니다. 공식적으로 Instagram에 컴퓨터의 사진을 게시하는 방법을 알고 싶습니까? 이 기사에서는 이에 대해 설명합니다.
Windows 11(또는 모든 데스크톱 운영 체제)이 설치된 Instagram에 사진 업로드
이 기사는 최신 Microsoft 운영 체제인 Windows 11에 초점을 맞출 것이지만 웹 클라이언트이기 때문에 언급된 방법은 다른 운영 체제와 호환됩니다. 따라서 macOS 및 Linux에서 Instagram으로 이미지를 업로드할 수 있습니다.
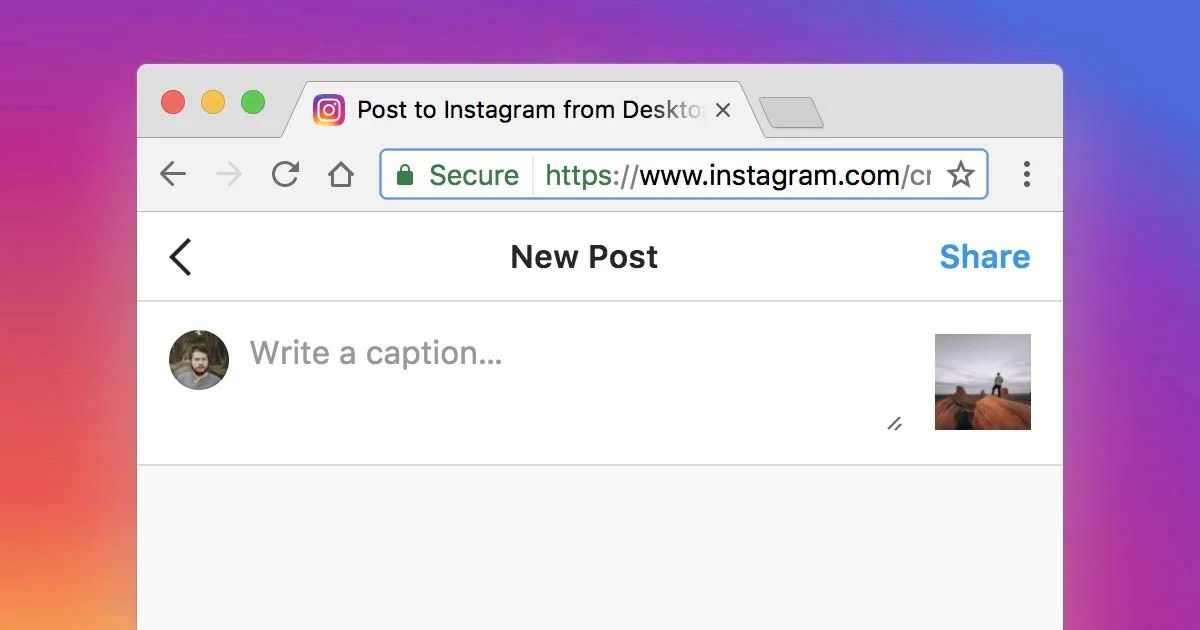
이미지를 업로드하려면 다음을 수행하십시오.:
- 화면 오른쪽 상단에 표시되는 더하기(+) 버튼을 클릭합니다. 인스타그램 다이렉트 버튼이나 알림이 있는 위치에 있습니다.
- 팝업 대화 상자에서 컴퓨터에서 선택이라는 버튼을 볼 수 있습니다. 파일 탐색기를 열려면 클릭하십시오. 마찬가지로 사진 파일을 창으로 끌어서 업로드를 시작할 수 있습니다.
- 컴퓨터 마우스를 사용하여 이미지를 자릅니다. 옵션은 애플리케이션에서 사용 가능한 옵션과 매우 유사합니다. 16:9 또는 4:5 화면 비율로 사진을 업로드할 수 있습니다.
- 완료되면 다음을 클릭합니다.
이 시점에서 이미지가 플랫폼에 업로드됩니다. 그러나 Instagram은 단순히 사진 업로드 기능을 활성화하기로 선택하지 않았습니다. 그것은 또한 완전한 편집기를 추가했습니다.
2021년 Instagram 순간을 만드는 방법은 무엇입니까?
Windows 11 또는 모든 컴퓨터에서 Instagram 사진 편집
위의 스크린샷에서 볼 수 있듯이 데스크톱용 웹 클라이언트에는 매우 완벽한 편집기도 포함되어 있습니다. 이렇게 하면 소셜 네트워크에 업로드하기 전에 Windows에서 이미지를 훨씬 쉽게 편집할 수 있습니다. 이미지를 업로드하기 직전에 편집기가 나타나며 이 모든 작업을 수행할 수 있습니다.
- 사진 필터 변경: 이 섹션에서 사용할 수 있는 옵션은 모바일 장치에서와 거의 동일합니다. 예, Clarendon 필터는 이 웹 편집기에도 있지만 총 필터 수는 모바일 앱보다 제한적입니다.
- 이미지에 조정 및 기타 편집 적용: 더 제한적이지만 다시 한 번 용매 편집기에 직면하게 됩니다. 밝기, 대비, 채도, 온도를 변경하고 비네트를 추가할 수 있습니다. 이미지를 어둡게 하는 옵션도 사용할 수 있습니다.
사진을 편집한 후 데스크탑용 Instagram은 사진에 댓글이나 지리적 위치를 추가할 수 있습니다. 마찬가지로 시각 제약이 있는 사용자를 위해 주석을 추가하는 접근성 기능을 활성화합니다. Instagram 웹에서도 발행물의 댓글을 비활성화할 수 있습니다.
의심할 여지 없이 이것은 Instagram이 사용자와 함께 했던 역사적 부채를 해결하기 위해 오는 솔벤트 편집자 이상입니다.