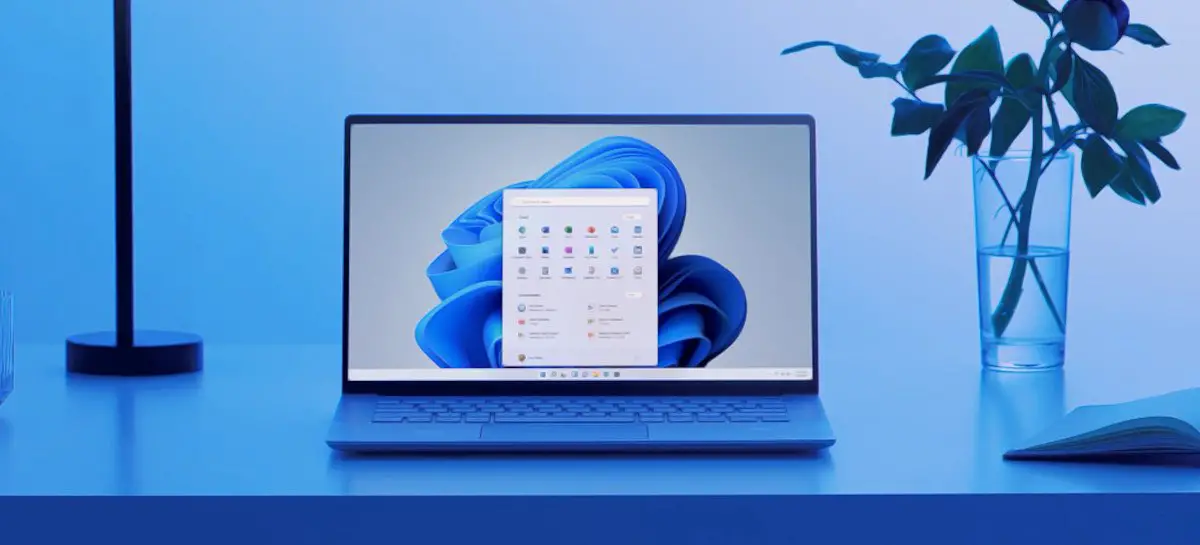Windows 11에서 모바일 핫스팟을 만드는 방법을 모르는 경우 이 가이드에서 도와드리겠습니다. 모바일 핫스팟을 만들어 다른 장치에서 Windows 11 컴퓨터의 활성 인터넷 연결에 연결할 수 있습니다.
Windows 11에서 모바일 핫스팟을 만드는 방법은 무엇입니까?
프로세스는 정말 간단합니다. Windows 11에서 모바일 핫스팟을 만들려면 일련의 단계를 따르기만 하면 됩니다.
- Windows 설정을 엽니다.
- 방법을 모르는 경우 Windows+i 단축키를 누르거나 시작 아이콘을 마우스 오른쪽 버튼으로 클릭하고 나타나는 메뉴에서 “설정”을 선택할 수 있습니다.
- 그런 다음 “네트워크 및 인터넷”을 입력합니다.
- 이제 “모바일 핫스팟”을 클릭해야 합니다.
다양한 옵션이 표시되며 아래에서 모두 설명합니다.
- 먼저 “내 인터넷 연결 공유”를 클릭하고 소스를 선택해야 합니다. 예를 들어 “이더넷” 또는 “Wi-Fi”가 될 수 있습니다.
- “공유”를 클릭하고 다른 장치와 인터넷 연결을 공유할 방법을 선택하십시오.
- “Wi-Fi” 또는 “Bluetooth”를 선택할 수 있지만 컴퓨터 구성 방식에 따라 적절한 옵션을 선택할 수 있습니다.

- 그런 다음 하단에 있는 “속성”을 입력하고 “편집”을 클릭하면 “네트워크 정보 편집”이라는 새 메뉴가 표시됩니다.
- 이 메뉴에서는 네트워크 이름, 암호 및 네트워크 대역(2.4GHz 또는 5GHz)을 선택할 수 있습니다.
- 완료되면 “저장”을 클릭합니다.
- 이제 “모바일 핫스팟” 설정 창으로 다시 이동하여 스위치를 켭니다.
또한보십시오:
Windows 11에서 파일을 압축하고 압축을 푸는 방법은 무엇입니까?
Windows 11에서 파일을 압축하고 압축을 푸는 방법은 무엇입니까?
이제 모바일 핫스팟이 다른 장치에서 들어오는 연결을 수신할 준비가 되었습니다. 보시다시피 Windows 11에서 모바일 핫스팟을 만드는 것은 정말 쉽습니다. “모바일 핫스팟” 설정에 있는 스위치를 끄면 언제든지 모바일 핫스팟을 끌 수 있습니다.
장치를 모바일 핫스팟에 연결하는 방법은 무엇입니까?
모바일 핫스팟에 연결하는 것은 정말 쉽습니다. 다른 Wi-Fi 네트워크에 연결하는 것과 같습니다. 기기의 Wi-Fi 설정을 열고 위의 단계에 따라 생성한 모바일 핫스팟의 이름을 클릭합니다. 그런 다음 암호를 입력합니다. 그게 다야!