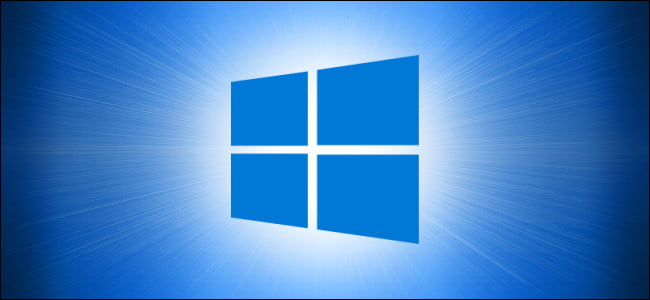Windows 10에서는 타사 소프트웨어를 사용하지 않고도 화면을 녹화할 수 있습니다. PC 화면에서 하고 있는 작업을 보여주는 짧은 비디오를 여러 번 녹화하고 싶었지만 녹화하지 않았기 때문에 포기했습니다. 전문 소프트웨어를 가지고 있거나 알지 못합니다. 더 이상 그렇지 않습니다.
- Windows 10에서 원격 데스크톱을 사용하는 방법은 무엇입니까?
- Internet Explorer가 호환되지 않는 사이트에서 Microsoft Edge로 리디렉션되지 않도록 하는 방법은 무엇입니까?
- Chrome에서 탭 검색 기능을 사용하는 방법은 무엇입니까?
그러나 우리는 그 작업을 수행하기 위해 아무 것도 설치할 필요가 없습니다. 왜냐하면 Windows 10에는 이미 그 목적을 위한 소프트웨어가 사전 설치되어 있기 때문입니다. 우리는 여전히 이전 이름인 Game Bar로 널리 알려져 있는 Xbox Game Bar에 대해 이야기하고 있습니다. .
Windows 10에서 타사 소프트웨어를 사용하지 않고 화면을 녹화하는 방법은 무엇입니까?
이름에서 알 수 있듯이 이 소프트웨어의 초기 목표는 비디오 게임을 녹화하는 것이지만 다른 응용 프로그램과 함께 막대를 사용하는 것을 방해하는 것은 없습니다. 방법을 배우고 싶다면 다음 단계를 따르십시오.
- 기록하려는 응용 프로그램을 열고 해당 창이 활성화되면 키보드의 Windows 키와 “G” 키를 동시에 눌러 Xbox Game Bar를 표시합니다.
- 응용 프로그램의 다양한 기능에 해당하는 여러 부동 위젯이 있는 막대 자체가 화면에 표시됩니다. 우리의 관심을 끄는 것은 ‘캡처’라는 제목의 것입니다. 표시되지 않으면 막대에서 활성화할 수 있습니다.
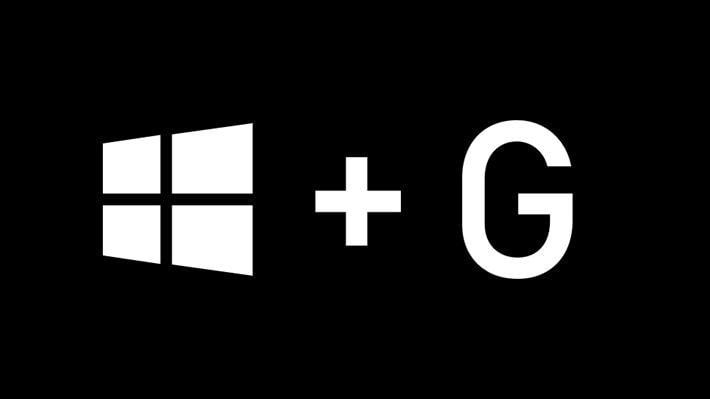
- ‘캡처’에서 해당 버튼을 클릭하거나 Windows 키 + Alt + R을 눌러 녹음을 시작할 수 있습니다. 음성도 캡처하려면 오른쪽 키 또는 Windows + Alt + M 키 조합을 누르십시오.
- 녹음하는 동안 녹음 시간과 녹음을 중지하고 마이크를 활성화 또는 비활성화하는 컨트롤을 보여주는 부동 막대가 표시됩니다. 녹음이 끝나면 ‘중지’ 버튼을 누르기만 하면 됩니다.
- 즉시 화면에 녹화된 클립을 볼 수 있는 알림이 표시됩니다. 클릭하면 해당 폴더가 열리고 ‘동영상’ 폴더에서 동영상을 찾을 수 있습니다.
그게 다야, 이렇게 하면 Windows 10에서 타사 소프트웨어를 사용하지 않고 화면을 녹화할 수 있습니다.