이 가이드에 따라 Windows 10에서 USB 드라이브를 FAT32로 포맷하는 방법을 알아보십시오. FAT32는 원래 MS-DOS용으로 만들어진 FAT16을 개선한 파일 시스템입니다. Windows에서 기본적으로 지원하는 고급 시스템(예: exFAT 및 NTFS)이 있지만 FAT32는 여전히 가장 널리 사용되는 형식 중 하나입니다.
FAT32는 4GB보다 큰 파일을 저장할 수 없고 8TB보다 큰 파티션 생성을 허용하지 않기 때문에 특정 제한이 있습니다. 또한 여러 수준의 하위 폴더를 사용할 때 문제가 되고 최신 파일 시스템에 있는 특정 보안 기능이 부족합니다. 그렇기 때문에 운영 체제 설치에서 NTFS와 같은 다른 것을 사용하는 것이 좋습니다.
그러나 단순성, 다용성 및 다른 운영 체제(Linux, macOS, Android 또는 FreeBSD와 같은 기타 대안)와의 호환성으로 인해 USB 드라이브 또는 microSD 메모리 카드와 같은 외부/이동식 저장 드라이브에 특히 적합합니다.
Windows 10에서 USB 드라이브를 FAT32로 포맷하는 방법은 무엇입니까?
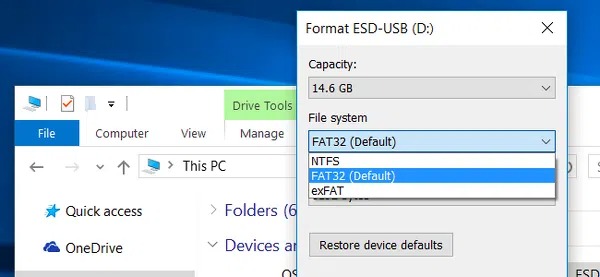
문제는 디스크를 포맷하기 위해 Windows 10 또는 Windows 11에 있는 표준 도구(연결된 드라이브에서 마우스 오른쪽 버튼을 클릭하여 파일 탐색기에서 찾을 수 있는 기능)가 이 파일 시스템을 사용할 수 없고 그것을 시도하면 exFAT 또는 NTFS 옵션만 표시됩니다.
타사 도구
현재 사용 가능한 최고의 타사 도구 중 하나는 FAT32 형식입니다. 설치가 필요 없는 무료 휴대용 응용 프로그램입니다. 이것은 직업에 대한 명확한 선택을 만듭니다. 간단히: 다운로드(링크의 시작 버튼), 실행, 드라이브 선택, 포맷 활성화(빠른 포맷 옵션 있음), 시작.
파워쉘
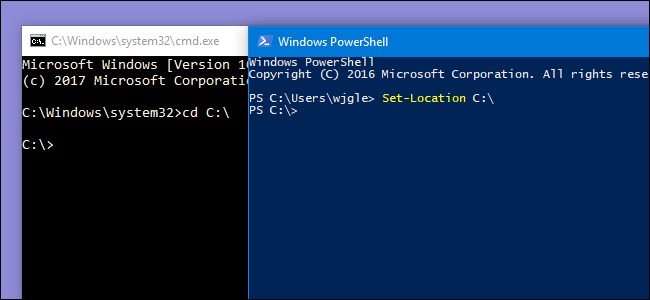
이전 응용 프로그램과 같은 응용 프로그램은 사용하기 쉽고 실행 속도가 빠르기 때문에 권장되지만 기본 도구를 사용하려면 Powershell을 선택하는 것이 좋습니다. 고급 Windows Powershell 콘솔에 액세스하고 “format /FS:FAT32 X:” 명령을 사용하기만 하면 됩니다. 여기서 “X”는 포맷하려는 드라이브입니다.
콘솔은 포맷하는 데 훨씬 더 오래 걸리고 처리하기가 더 복잡하므로 FAT32 포맷 응용 프로그램을 사용하는 것이 좋습니다.
exFAT
exFAT는 Windows XP 및 Vista용으로 2006년에 도입되었습니다. 이름에서 알 수 있듯이 FAT 파일 시스템과 관련이 있으며 NTFS에 있는 많은 개선 사항을 도입하지 않았지만 FAT32에서 제공하는 제한 사항을 제거하려고 합니다.
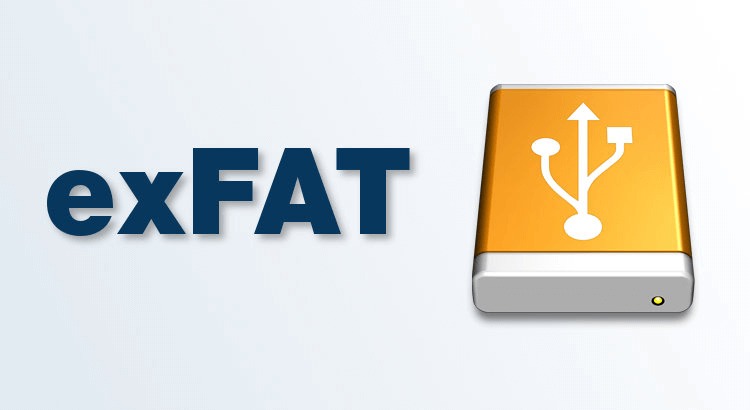
전임자에 비해 exFAT의 주요 장점은 저장 제한을 없애고 더 큰 파티션을 생성할 수 있고 FAT의 뛰어난 기능 중 하나인 읽기 및 쓰기 속도를 잃지 않고 4GB 이상의 파일을 저장할 수 있다는 것입니다. .
FAT32와 마찬가지로 exFAT는 일반적으로 USB 드라이브 및 외부 드라이브에 이상적이며 16GB 이상의 용량을 가진 장치에 대해 특별히 언급하지만 FAT32는 더 넓은 범위의 시스템과 점점 더 나은 호환성을 제공하므로 exFAT는 특정 컨텍스트로 분류됩니다.

