Windows 10, 7 및 8에서 가장 흔한 오류 중 하나는 msvbvm50.dll 라이브러리와 관련되어 있으며 오늘 이러한 오류를 수정하는 방법을 보여 드리겠습니다. 많은 사용자들이 설명했듯이 특정 응용 프로그램이나 게임을 실행하려고 할 때 문제의 오류가 나타납니다.
대부분의 DLL 라이브러리와 마찬가지로 특정 프로그램의 종속성은 Microsoft에서 개발한 라이브러리인 Visual Studio C++에 연결됩니다. 따라서 가장 즉각적인 해결책은 이 라이브러리를 다시 설치하는 것입니다.
Windows 10, 7 및 8에서 msvbvm50.dll 오류를 수정하는 방법은 무엇입니까?
라이브러리의 버전이 다르기 때문에 가장 먼저 해야 할 일은 올바른 버전을 다운로드하기 위해 컴퓨터의 아키텍처를 아는 것입니다. 이 경우 프로세스는 시작 메뉴에서 Windows 아이콘을 마우스 오른쪽 버튼으로 클릭하는 것만큼 간단합니다. 그런 다음 시스템을 클릭합니다.
이제 시스템은 32비트 또는 64비트가 될 수 있는 컴퓨터의 아키텍처를 보여줍니다. 마지막 단계는 Microsoft 웹 사이트에서 호환되는 버전을 다운로드하는 것입니다. 32비트 컴퓨터의 경우 x86 및 64비트 컴퓨터의 경우 x64입니다. 다운로드가 완료되면 설치 과정은 다른 프로그램과 유사합니다.
이전 방법에 대한 또 다른 대안은 라이브러리를 수동으로 다운로드하여 해당 디렉토리에 설치하는 것입니다.
파일을 다운로드했으면 다음 경로로 이동하여 폴더 루트에 파일을 붙여넣습니다. Local Disk C:/Windows/System32
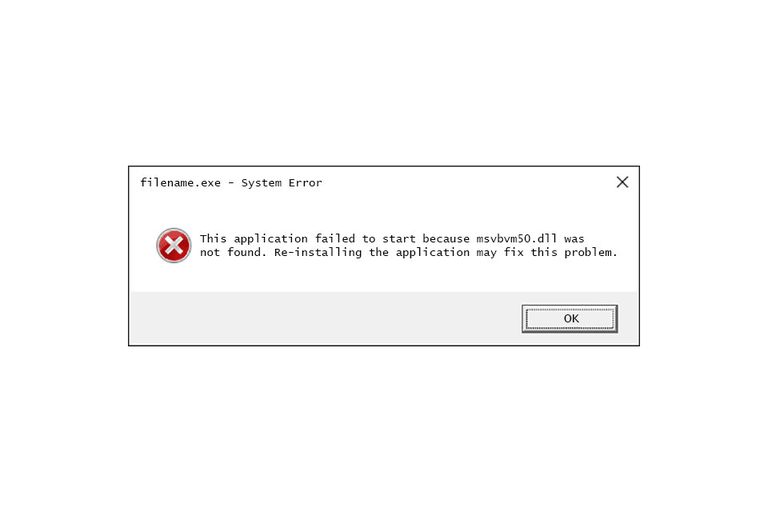
컴퓨터에 32비트 아키텍처가 있는 경우 다음 경로에 파일을 다시 붙여넣어야 합니다. 로컬 디스크 C:/Windows/SysWOW64
오류가 지속되면 실행하려는 프로그램이 라이브러리를 올바르게 감지하지 못하기 때문일 가능성이 큽니다. msvbvm50.dll 파일을 강제로 감지하려면 해당 프로그램이 선택한 디렉토리에 붙여넣어야 합니다. 이 경로에 액세스하는 것은 바탕 화면에서 응용 프로그램 아이콘을 마우스 오른쪽 버튼으로 클릭하는 것만큼 간단합니다. 그런 다음 파일 위치 열기를 클릭합니다.
마지막으로 파일을 폴더의 루트에 붙여넣습니다.
그런 다음 Windows 명령 프롬프트라고도 하는 CMD에 의존해야 합니다. 이를 위해 Windows 검색 메뉴에서 프로그램 이름을 작성한 다음 프로그램을 마우스 오른쪽 버튼으로 클릭하여 관리 권한으로 실행합니다.
내부에 들어가면 다음 명령을 입력합니다.
sfc /scannow
이제 누락된 DLL 파일을 포함하여 시스템 오류를 복구하기 위해 일련의 프로세스가 실행됩니다. 이 프로세스는 하드 디스크의 읽기 및 쓰기 속도에 따라 몇 분이 소요될 수 있습니다. 그리고 그게 다야. 모든 단계를 주의 깊게 따랐다면 문제가 없을 것입니다. 프로세스는 Windows 10, 8 및 7에서 동일하게 따를 것입니다.

