Windows 10에서 클래식 “시스템” 제어판을 여는 방법은 무엇입니까? 제어판에 포함된 클래식 도구인 Windows 10 시스템 응용 프로그램은 마지막 Windows 10 20H2 업데이트에서 제거되었습니다.
사라진 것이 아니라 숨겨져 있습니다. 또한 기능이 최신 구성 도구로 이전되었습니다. 여기에는 광범위한 응용 프로그램 목록이 있으며 제거하는 것이 쉽지 않습니다. Microsoft는 점진적으로 수행해 왔으며 이것이 문제입니다. 사용자는 변경 사항과 복제에 미쳐가고 있습니다.
- Windows 10에서 응용 프로그램을 제거하는 방법은 무엇입니까?
- Windows 10에서 원격 데스크톱을 사용하는 방법은 무엇입니까?
- TPM이란 무엇이며 Windows 10에서 어떻게 사용합니까?
Windows 10에서 클래식 시스템 제어판을 여는 방법은 무엇입니까?
새 구성 도구보다 제어판을 선호하는 경우 후자가 더 현대적이고 시각적으로 매력적이더라도 도구를 복구할 수 있는 몇 가지 방법이 있습니다. 왜냐하면 우리가 말했듯이 제거되지 않았기 때문입니다.
단계별로 진행해 보겠습니다.
명령 실행에서
- Windows + R 빠른 키를 활성화하여 “실행”에 액세스합니다.
- 유형 탐색기 셸 :::{BB06C0E4-D293-4f75-8A90-CB05B6477EEE}
- Enter 키를 눌러 클래식 Windows 10 시스템 응용 프로그램에 액세스합니다.
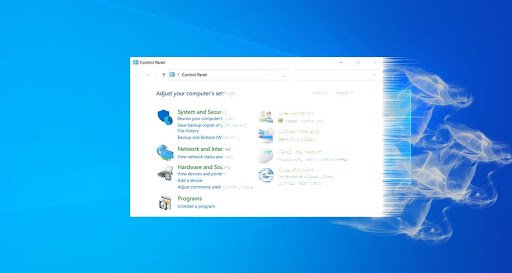
파일 탐색기에서
브라우저에서 일련의 명령을 실행할 수도 있으며 이전과 같은 방식으로 더 편한 경우 사용할 수 있다는 것을 알고 있습니다.
- 파일 브라우저를 엽니다.
- 주소 표시줄에 explorer shell:::{BB06C0E4-D293-4f75-8A90-CB05B6477EEE}를 입력합니다.
- 엔터 키를 치시오.
Windows 10에서 클래식 시스템 제어판에 대한 바탕 화면 바로 가기 만들기
이전 방법은 완벽하게 작동하지만 Windows 10 시스템 응용 프로그램에 액세스할 때마다 다시 사용해야 합니다. 더 영구적인 방법을 원하면 필요할 때마다 바로 열 수 있는 바로 가기를 구성할 수 있습니다.
- 시스템 바탕 화면에 액세스합니다.
- 빈 영역을 마우스 오른쪽 버튼으로 클릭하고 새로 만들기 > 바로 가기를 선택합니다.
- 동일한 탐색기 셸 명령::{BB06C0E4-D293-4f75-8A90-CB05B6477EEE}를 항목 위치로 입력합니다.
- 다음을 누릅니다.
- 바로 가기 이름으로 원하는 이름을 입력합니다. 그것은 중요하지 않습니다. 예: “Windows 10 시스템 도구”.
- 바로가기 생성을 마칩니다.
이 방법으로 Windows 10에서 고전적인 “시스템” 제어판을 여는 방법을 배웠습니다.

