오늘 우리는 이 질문에 대한 답을 드리겠습니다. Windows 10에서 파일 탐색기 아이콘을 변경하는 방법은 무엇입니까? Microsoft 운영 체제의 가장 좋은 부분 중 하나는 사용자 지정 가능성입니다. 파일 탐색기 아이콘을 변경하려면 몇 가지 작업을 다르게 수행해야 합니다. 매우 간단한 단계이지만 무엇을 해야 할지 정확히 모르는 경우 이 가이드가 도움이 될 것입니다.
- Internet Explorer가 호환되지 않는 사이트에서 Microsoft Edge로 리디렉션되지 않도록 하는 방법은 무엇입니까?
- Windows 10에서 클래식 시스템 제어판을 여는 방법은 무엇입니까?
- Windows 10에서 최근 파일 기록을 삭제하는 방법은 무엇입니까?
Windows 10에서 파일 탐색기 아이콘을 변경하는 방법은 무엇입니까?
작업은 정말 쉽지만 설정을 변경하는 다른 아이콘과 약간 다릅니다. 이 사용자 지정 설정을 완료하려면 다음 단계를 따라야 합니다.
- 파일 탐색기 아이콘을 사용자 지정하려면 작업 표시줄에 아이콘이 없는 경우 먼저 고정해야 합니다. 탐색기를 열고 아이콘을 마우스 오른쪽 버튼으로 클릭한 다음 “작업 표시줄에 고정”을 선택하기만 하면 됩니다.
- 고정되면 작업 표시줄의 아이콘을 마우스 오른쪽 버튼으로 클릭해야 하며 폴더 드롭다운 목록이 나타나면 “파일 탐색기”를 다시 마우스 오른쪽 버튼으로 클릭해야 합니다.
- 그러면 “열기” 및 “속성” 옵션이 있는 작은 팝업 메뉴가 나타납니다. 두 번째 항목을 선택하면 탐색기 아이콘을 수정할 수 있는 창이 나타납니다.
- “아이콘 변경”을 클릭하고 사용하려는 아이콘이 있는 폴더로 이동합니다. .ICO 파일만 사용할 수 있다는 점을 기억하십시오. 새 아이콘을 선택한 다음 적용 및 확인을 클릭합니다.
- Explorer를 다시 시작하거나 로그아웃하거나 시스템을 다시 시작할 때까지 변경 사항을 볼 수 없습니다. 첫 번째 옵션은 가장 간단하며 몇 번의 클릭으로 수행할 수 있습니다.
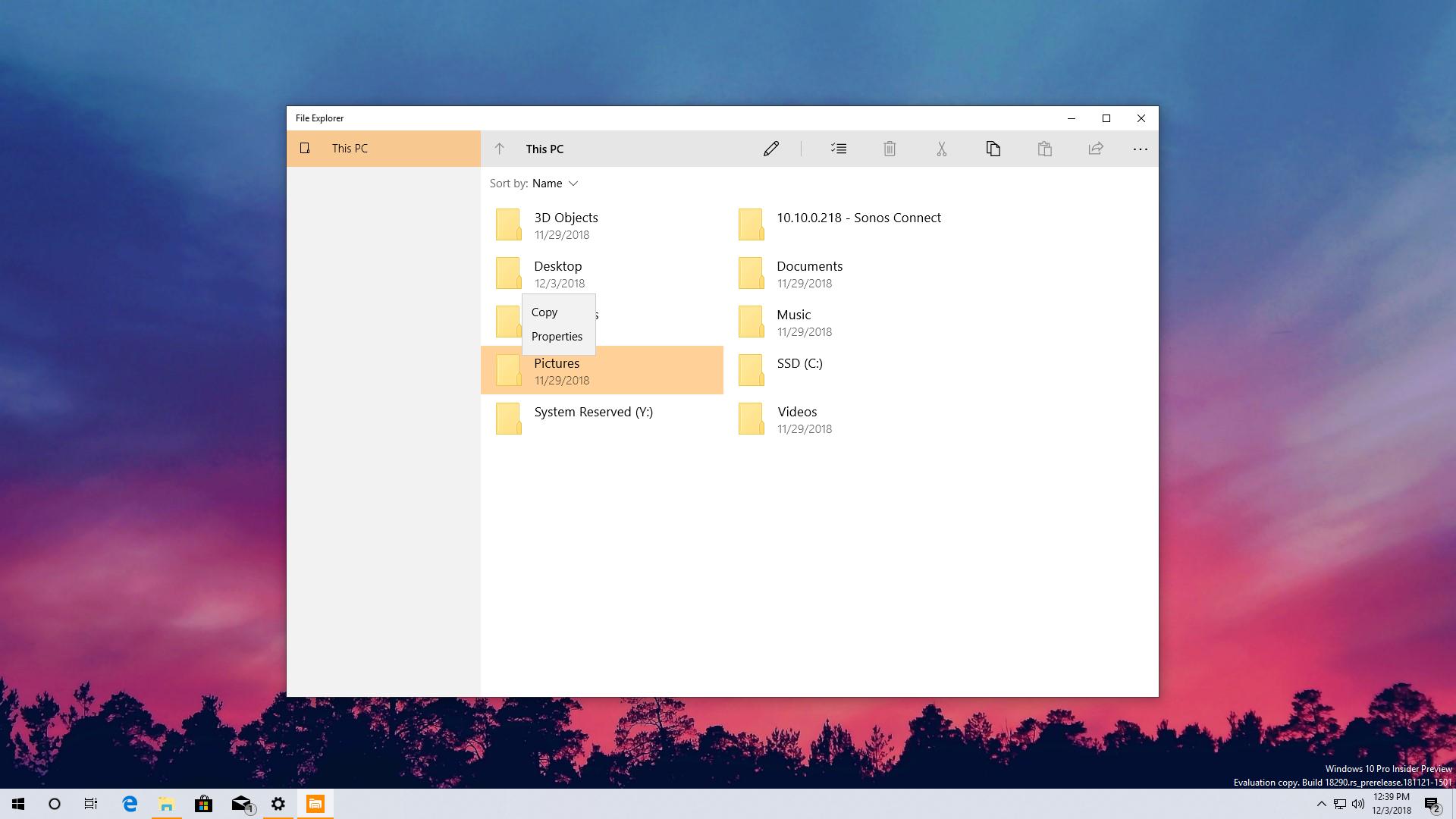
이 쉬운 단계를 통해 Windows 10에서 파일 탐색기 아이콘을 변경하는 방법을 배웠습니다. 이 단계를 주의 깊게 따랐다면 문제가 없을 것입니다. 아이콘을 다시 변경하려면 동일한 절차를 따르십시오.

