오늘은 Windows 10에서 사용자 지정 전원 관리 옵션을 만드는 방법과 이점을 알려 드리겠습니다. Windows 전원 관리 설정을 사용자 지정하면 주의하여 수행하는 한 컴퓨터 성능을 향상시키는 데 도움이 될 수 있습니다. 우리는 방법을 설명합니다.
Windows 10에서 사용자 지정 전원 관리 옵션을 만드는 방법은 무엇입니까?
화면이 켜져 있는 시간, 비디오 플레이어에 할당할 성능 전력 또는 WiFi 어댑터가 꺼져 있는지 여부를 결정합니다. Windows 10 전원 관리 옵션은 에너지 절약과 보다 강력한 성능 사이에서 사용할 수 있는 이러한 모든 옵션을 제공합니다.
하나의 너트를 조일 때 다른 너트가 점프할 수 있으므로 두 목표 사이에 동등하고 최적의 균형을 만드는 것이 항상 쉬운 것은 아닙니다. 그렇기 때문에 우리가 원하는 것과 반대되는 효과를 얻지 않도록 Windows 전원 관리 옵션을 신중하게 조정하되 매 순간 장치를 제공하는 경험을 조금 더 제어하기 위해 이 도구를 포기하지 않는 것이 중요합니다.
Windows 컴퓨터 설정에서 처음부터 사용자 지정 전원 관리 옵션을 만드는 방법을 살펴보겠습니다. 작업이나 오락 활동에 필요한 균형을 찾을 때까지 작은 조정으로 조금씩 형성할 수 있는 매우 간단한 과정입니다.
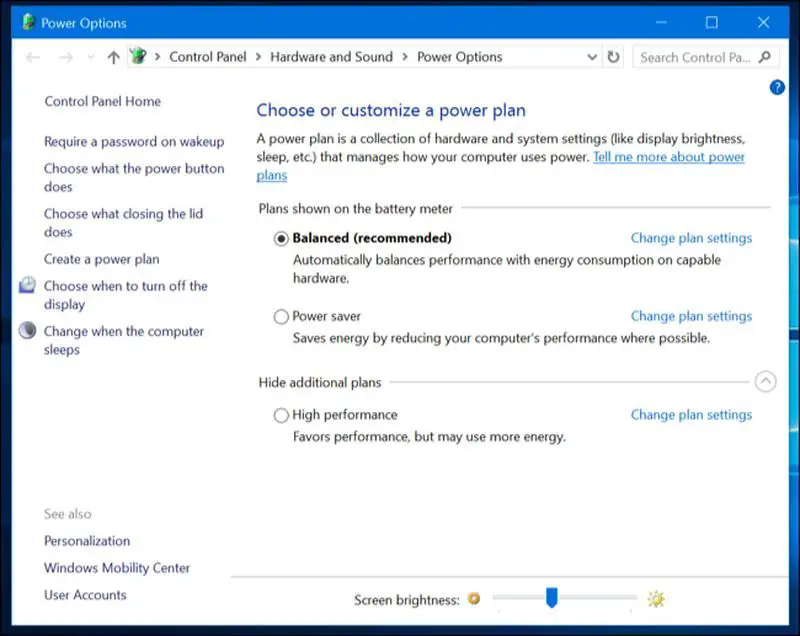
가장 먼저 해야 할 일은 제어판을 여는 것입니다. Windows 검색 표시줄에 이름을 입력하면 프로그램이 열리고 하드웨어 및 소리 섹션으로 들어갈 수 있습니다. 내부에는 전원 옵션 섹션과 전원 관리 옵션 선택 또는 사용자 지정 옵션이 있습니다.
성능을 최대로 끌어올릴 필요가 없는 한 최적의 절전을 관리하는 Balanced 플랜에서 시작합니다. 그러나 더 강력한 성능을 선택하거나 배터리 절약을 우선시하는 고성능 또는 에너지 절약 계획 중에서 선택할 수도 있습니다.
사이드 메뉴에 전원 관리 옵션 만들기 옵션이 표시됩니다. 클릭하고 원하는 이름을 지정합니다. 이제 다음 버튼을 클릭하여 원하는 대로 계획 옵션을 수정하십시오. 우리가 찾고 있는 것은 성능을 극대화하는 것이므로 배터리에 따라 장치가 활성화되는 시간을 20분으로 늘립니다. 그리고 우리는 충전기에 연결될 때 절대 안 함 옵션을 선택합니다. 우리가 원하는 것이 배터리가 더 오래 지속되는 것이라면 수치가 올라가지 않고 내려가야 합니다.
최적의 맞춤형 저울을 선택했으므로 이제 생성을 클릭하십시오. 사용 가능한 요금제 목록에 맞춤형 요금제가 표시됩니다. 요금제 설정 변경을 다시 클릭한 다음 고급 에너지 설정 변경을 클릭합니다.
이 새 탭에서는 예를 들어 장치를 최대 절전 모드로 전환하거나 배터리가 도달할 수 있는 위험 수준을 변경할 시간 등을 지정하여 설정에 대해 훨씬 더 깊이 들어갈 수 있습니다.
마음이 바뀌어 생성한 사용자 지정 계획을 삭제하려면 사용 가능한 다른 계획을 균형 조정으로 다시 표시한 다음 사용자 지정 계획에서 전원 설정 변경을 입력하기만 하면 됩니다. 기본 계획이 아니므로 Windows는 해당 계획을 삭제하는 새 옵션을 표시합니다.

