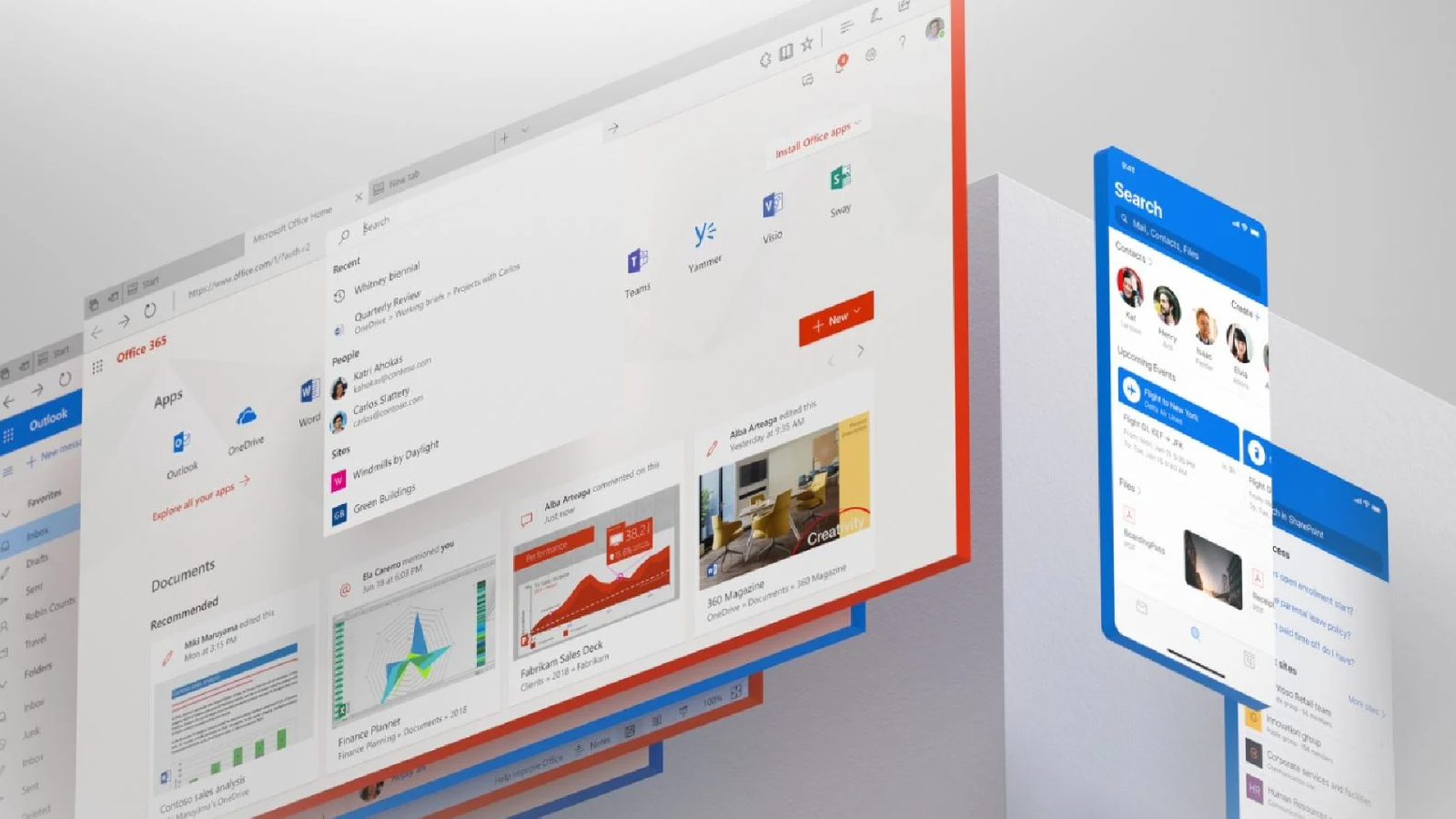Windows에서 새로운 Microsoft Office UI를 활성화하는 방법을 모르신다면 저희가 도와드리겠습니다. Microsoft는 참가자 프로그램에 있는 일부 사용자를 위해 새 Office 인터페이스를 출시했습니다. 이 새로운 디자인을 시도하고 싶다면 계속 읽으십시오.
Microsoft Office의 최신 업데이트와 Windows 11의 이전 버전을 사용하여 이 가이드를 준비했습니다. 아래에 언급된 단계는 Windows 10 사용자에게도 유효할 가능성이 매우 높습니다. Microsoft Office를 매일 사용하는 경우 기억하십시오. , 베타 버전의 설치는 권장하지 않습니다.
Windows에서 새 Microsoft Office UI를 활성화하는 방법은 무엇입니까?
시작하려면 Office 계정 섹션을 방문하세요. 모든 Office 응용 프로그램에서 이 작업을 수행할 수 있습니다. 예를 들어 Word를 사용할 수 있습니다. Office 참가자 버튼을 클릭하고 Office 참가자 참여를 선택합니다.
확인 버튼을 클릭하면 Office에서 업데이트를 확인하고 최신 베타 버전을 설치합니다. 팝업 창에서 진행 상황을 확인할 수 있습니다.
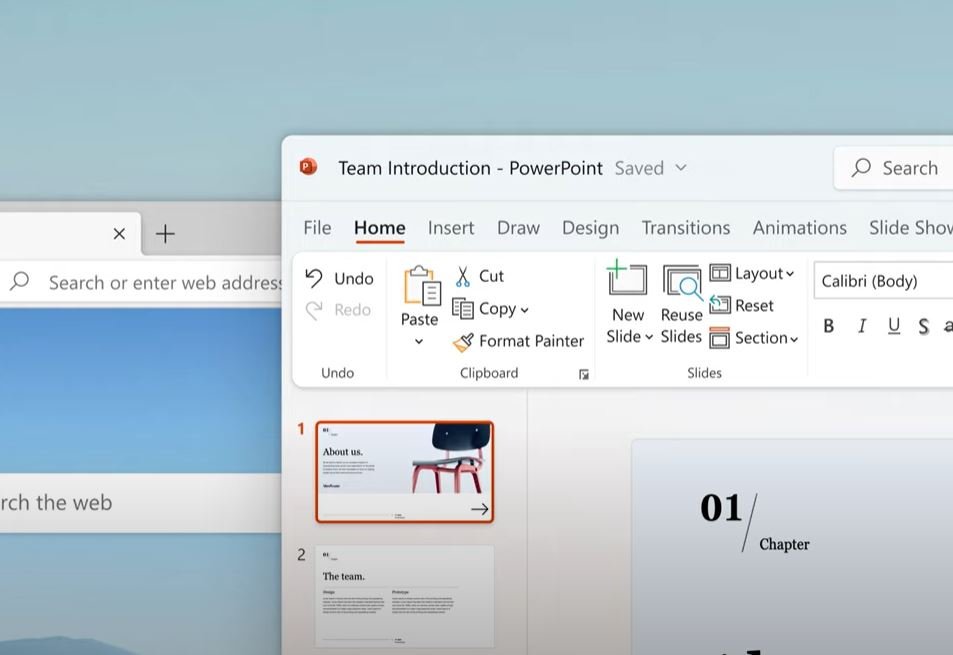
설치하는 동안 모든 Office 응용 프로그램을 닫아야 합니다. 변경 사항을 저장하십시오. 최신 버전이 있으면 오른쪽 상단 모서리에 새 확성기 아이콘이 나타납니다. 새로운 기능을 확인하고 새로운 디자인을 활성화하려면 클릭하십시오.
확성기 아이콘이 나타나지 않으면 어떻게 됩니까?
저희의 경우처럼 인사이더 프로그램에 가입을 하여도 확성기 버튼이 없을 수 있습니다. 이 경우 새 디자인을 활성화하려면 몇 가지 추가 작업을 완료해야 합니다. 먼저 아래에 표시된 텍스트를 복사합니다.
Windows 레지스트리 편집기 버전 5.00
[HKEY_CURRENT_USERSoftware_Microsoft_Office_16.0.0Common_ExperimentConfigs_ExternalFeatureOverrides_word]
“Microsoft.Office.UXPlatform.FluentSVRefresh”=”true”.
“Microsoft.Office.UXPlatform.RibbonTouchOptimization”=”true”
“Microsoft.Office.UXPlatform.FluentSVRibbonOptionsMenu”=”true”
[HKEY_CURRENT_USERSoftware_Microsoft.Office.Office.UXPlatform.FluentSVRibbonOverridesOptionsMenu”=”true”]
“Microsoft.Office.UXPlatform.FluentSVRefresh”=”true”.
“Microsoft.Office.UXPlatform.RibbonTouchOptimization”=”true”
“Microsoft.Office.UXPlatform.FluentSVRibbonOptionsMenu”=”true”
[HKEY_CURRENT_USERSoftware_Microsoft.Office.Office.UXPlatform.FluentSVRibbonOverridesOptionsMenu”= true]
“Microsoft.Office.UXPlatform.FluentSVRefresh”=”true”.
“Microsoft.Office.UXPlatform.RibbonTouchOptimization”=”true”
“Microsoft.Office.UXPlatform.FluentSVRibbonOptionsMenu”=”true”
[HKEY_CURRENT_USERSoftware_Microsoft.Office.UXPlatform.FluentSVRibbonOverridesOutlook]
“Microsoft.Office.UXPlatform.FluentSVRefresh”=”true”.
“Microsoft.Office.UXPlatform.RibbonTouchOptimization”=”true”
“Microsoft.Office.UXPlatform.FluentSVRibbonOptionsMenu”=”true”
[HKEY_CURRENT_USERSoftware_Microsoft.Office.UXPlatform.FluentSVRibbonOverridesMenu”=”true”.]
“Microsoft.Office.UXPlatform.FluentSVRefresh”=”true”.
“Microsoft.Office.UXPlatform.RibbonTouchOptimization”=”true”
“Microsoft.Office.UXPlatform.FluentSVRibbonOptionsMenu”=”true”
그런 다음 메모장을 열고 붙여넣습니다. 다음으로 다른 이름으로 저장… 옵션을 사용하고 모든 파일 형식을 선택하고 원하는 대로 새 파일의 이름을 지정합니다. 그러나 .reg 확장자를 사용하여 Windows 레지스트리 파일을 생성해야 합니다.
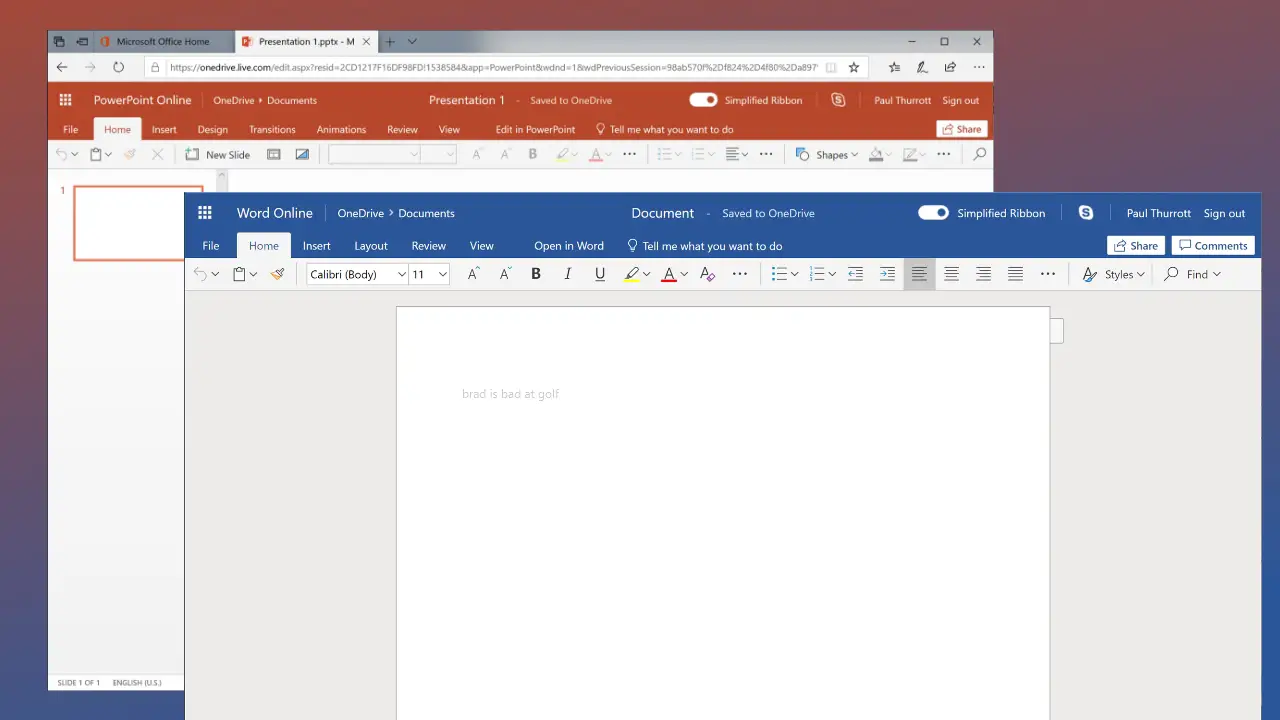
해당 레지스트리 파일을 생성한 후 더블 클릭합니다. 표시되는 팝업 대화 상자에서 확인을 사용하여 레지스트리에 내용을 추가합니다. 그런 다음 컴퓨터를 다시 시작합니다. 다음에 Microsoft Office를 열면 새로운 디자인을 즐길 수 있습니다.