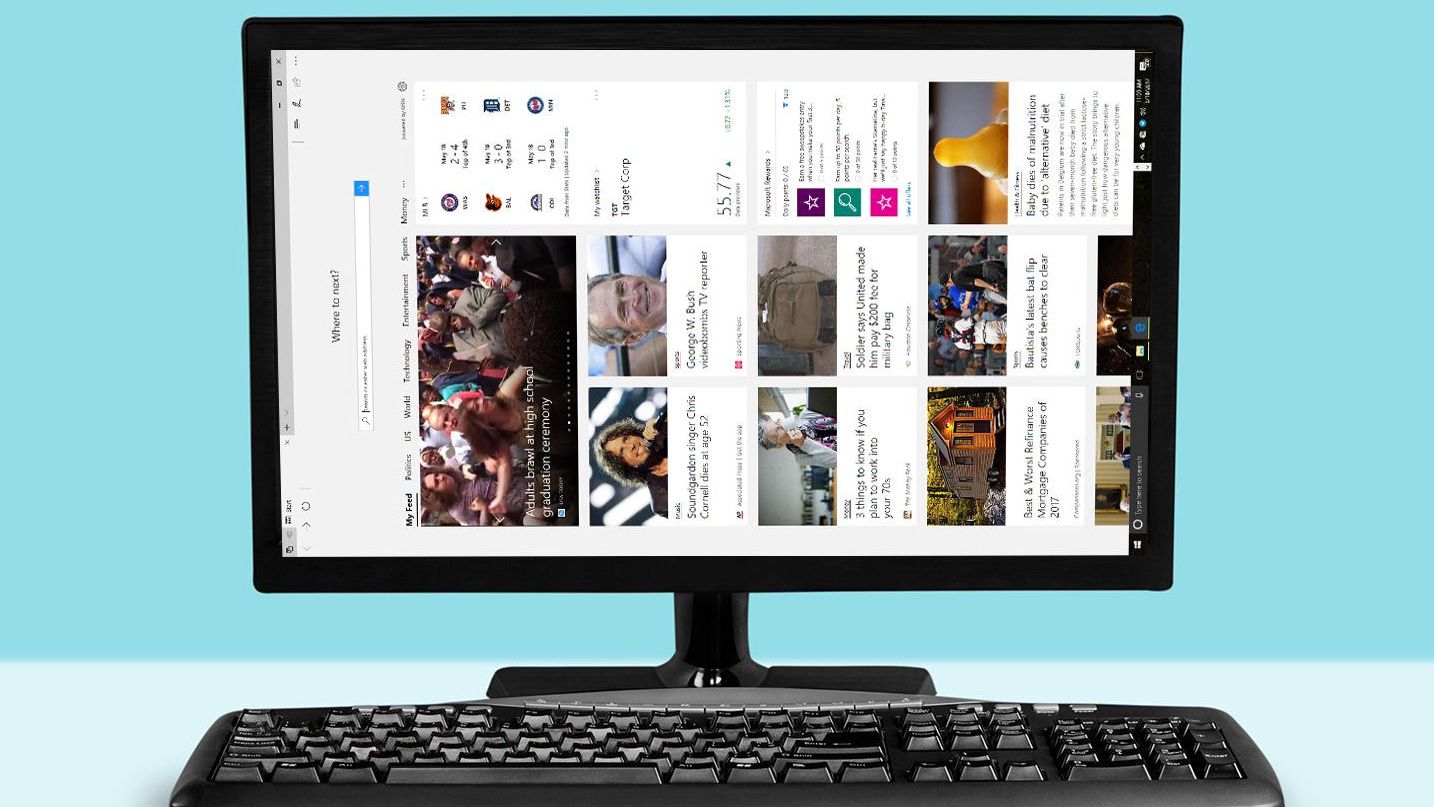오늘은 Windows에서 노트북 화면을 회전하는 방법을 보여 드리겠습니다. 비교적 일반적인 문제를 해결할 수 있는 방법을 살펴보겠습니다. Windows에서 화면이 회전하거나 완전히 거꾸로 된 경우. 우리가 당신을 도울 것이기 때문에 걱정하지 마십시오.
Windows에서 노트북 화면을 회전하는 방법은 무엇입니까?
화면이 완전히 뒤집힌 상태에서 Windows를 사용하면 마우스나 터치패드가 계속 같은 방식으로 움직이고 화면에서 보는 움직임과 일치하지 않기 때문에 엄청나게 답답합니다. 다행히 쉽게 고칠 수 있습니다.
한 번에 세 개의 키(Control + Alt + 위쪽 화살표)를 누르면 됩니다. 그렇게 하는 즉시 화면이 다시 곧게 펴지고 목이 더 이상 그 결과를 겪지 않습니다.
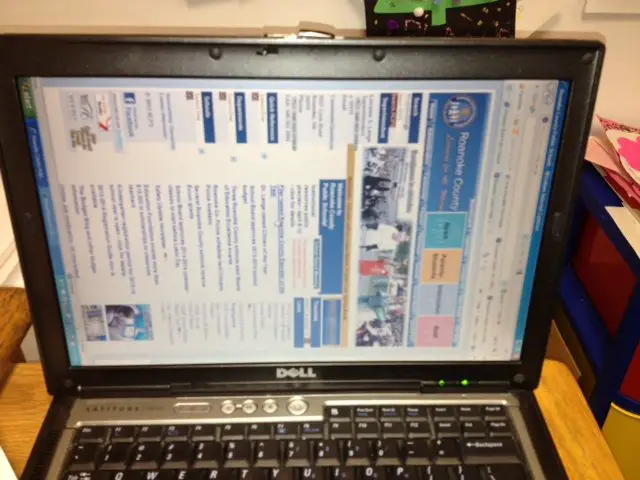
그래도 문제가 해결되지 않으면 Windows 바탕 화면으로 이동하여 아이콘이 아닌 빈 영역을 마우스 오른쪽 버튼으로 클릭하고 드롭다운 메뉴에서 디스플레이 설정을 선택합니다.
방향이라는 섹션에서 드롭다운 목록을 찾아 기본 디스플레이 설정인 가로를 선택합니다. 화면이 정상으로 돌아가고 Windows에서 그대로 유지할 것인지 묻는 메시지가 표시됩니다.
이제 수정 방법을 알고 화면이 똑바로 세워졌으므로 처음에 화면이 회전된 이유가 궁금할 것입니다. Windows 버그가 아니라 기능입니다. 특정 경우에 화면 회전이 유용할 수 있습니다.
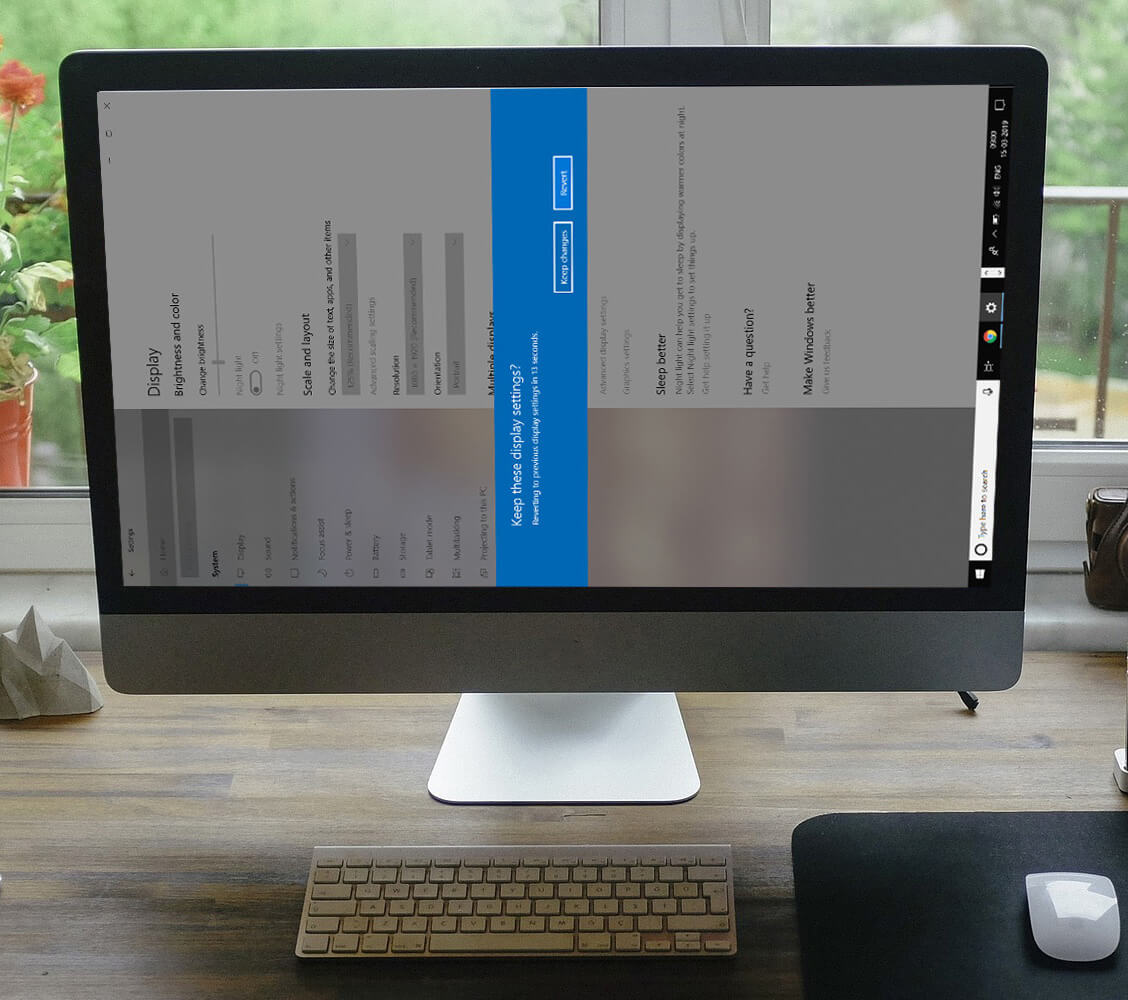
Windows에는 수년 동안 화면을 4방향으로 회전하는 키 조합이 있었습니다. 문제는 이러한 키 조합이 너무 일반적이어서 예를 들어 게임 중이나 Control-Alt-Delete를 누르려고 할 때 의도하지 않게 키를 누르게 된다는 것입니다. 단축키는 다음과 같습니다.
- Control – Alt – 위쪽 화살표: 화면을 표준 방향으로 유지합니다.
- Control – Alt – 아래쪽 화살표: 화면을 완전히 뒤집습니다.
- Control – Alt – 왼쪽 화살표: 화면을 시계 방향으로 회전합니다.
- Control – Alt – 오른쪽 화살표: 화면을 시계 반대 방향으로 회전합니다.