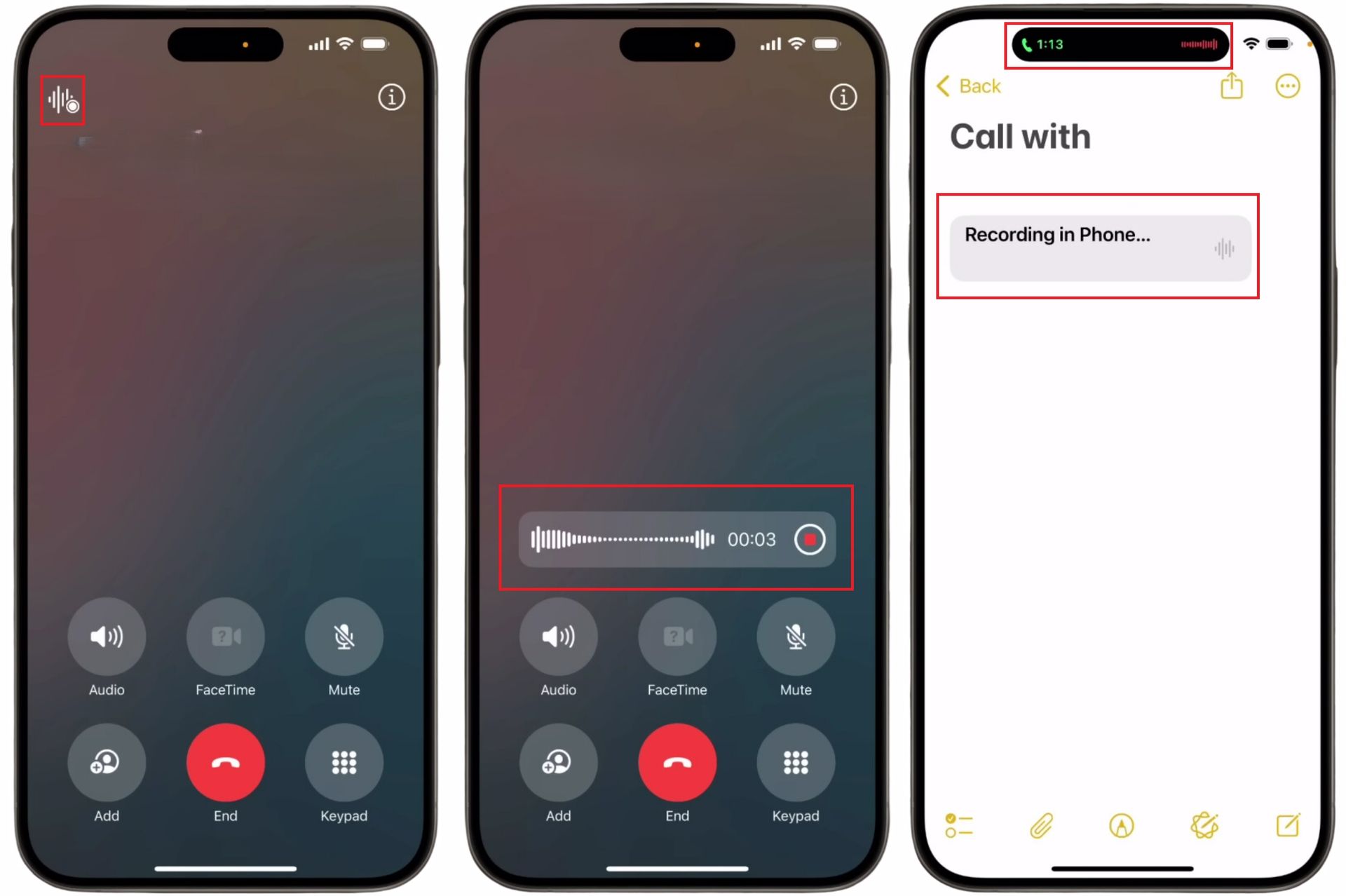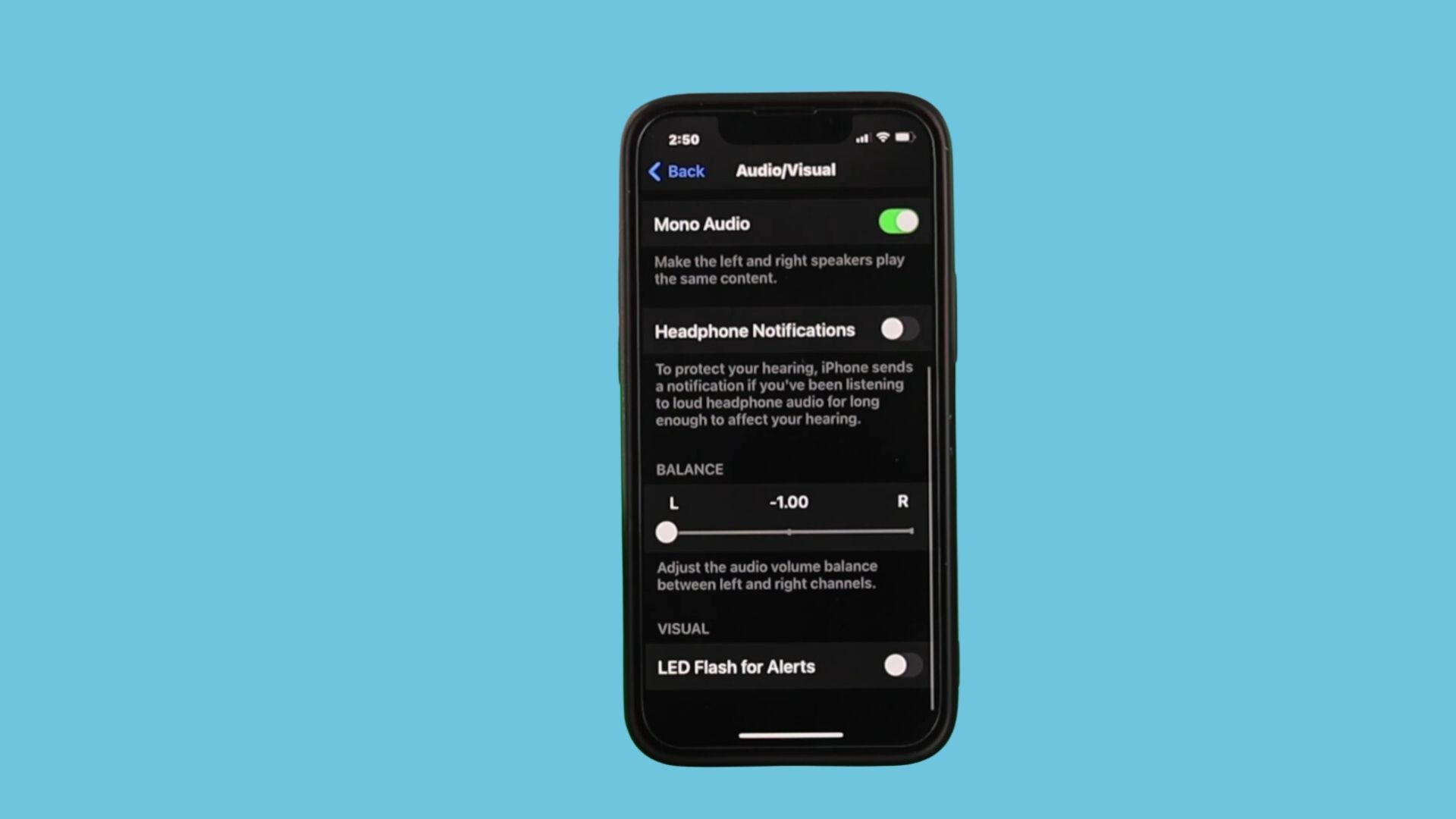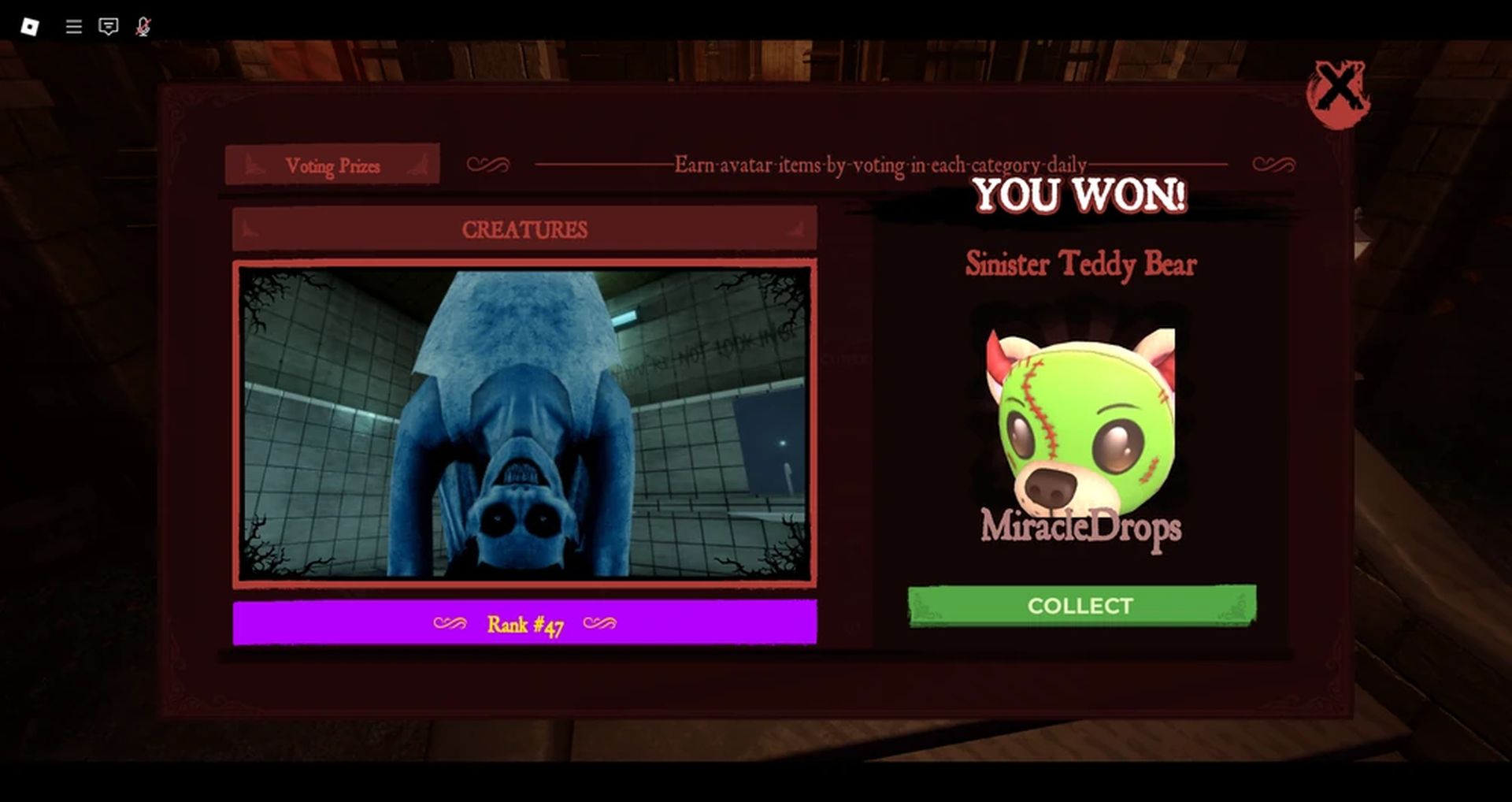VMware를 VitualBox로 또는 그 반대로 변환하는 방법을 학습하는 가상 머신으로 편안하게 작업하십시오.
관리자 또는 지원 담당자로서의 역할 내에서 우리가 가지고 있는 가장 강력하고 유용한 도구 중 하나는 가상 머신입니다. 가상 머신은 가상 머신 없이 단일 장비에서 Mac, Linux 또는 Windows와 같은 다른 운영 체제를 가진 하나 이상의 머신을 생성할 수 있는 가능성을 제공하기 때문입니다. 더 많은 하드웨어 리소스를 구입해야 하므로 비용과 인프라 감소로 이어집니다.
- 이것은 미래의 인공 지능 응용 프로그램입니다.
- 인공 지능: 그것이 무엇이며 어떻게 작동하며 AI는 무엇을 위해 사용됩니까?
가상 머신의 장점
- 하나 이상의 가상 머신이 있으면 다음과 같은 이점이 있습니다. 테스트 환경 생성
- 새로운 애플리케이션 또는 소프트웨어의 동작 분석
- 이러한 가상 머신을 물리적 머신의 확장으로 사용하십시오.
- 추가 라이선스 구매 방지
가상 환경을 만드는 데 전 세계적으로 가장 많이 사용되는 두 가지 응용 프로그램은 VMware와 VirtualBox이지만 각각 장단점이 있다는 것을 알고 있습니다.
VMware 란 무엇입니까?
가상 머신 생성을 위한 이 훌륭한 유틸리티는 다음 링크에서 다운로드할 수 있습니다.
VMware 다운로드
데스크톱용 VMware를 사용하면 다음과 같은 이점이 있습니다.
- i386 및 x64 프로세서의 가상화 지원
- 안전하고 개별적으로 분리된 환경
- 최신 버전의 Microsoft, Linux 및 Mac 지원
- 3D 그래픽을 위한 고성능
- IPv4 및 IPv6 연결 지원
- 가상 머신 공유 가능
버추얼박스란?
가장 많이 사용되는 또 다른 응용 프로그램이며 다음 링크에서 다운로드할 수 있습니다.
버추얼박스 다운로드
VirtualBox의 주요 기능은 다음과 같습니다.
- Mac, Windows, Linux와 같은 다양한 운영 체제 지원
- 무료 소프트웨어
- 32비트 및 64비트 아키텍처를 모두 지원합니다.
- 사용하기 쉬운
다음으로 두 응용 프로그램 간에 가상 머신을 변환하는 방법을 살펴보겠습니다.
VirtualBox 가상 머신을 VMware로 변환
VirtualBox와 VMware 간의 마이그레이션 프로세스는 매우 간단합니다.
- 이를 위해 VirtualBox에 액세스하고 파일 메뉴로 이동하여 가상화된 서비스 내보내기 옵션을 선택합니다.
- 나중에 가져올 머신을 선택해야 하는 다음 창이 표시되는 것을 볼 수 있습니다.
- 우리의 경우 Debian 8을 선택하고 다음을 누른 다음 가상 머신을 저장할 경로를 설정해야 하며 매우 중요한 것은 OVF 형식이어야 한다는 것입니다. 가상 머신을 저장할 위치를 정의했으면 확인을 클릭합니다.
- 다음 창에서 내보낼 가상 머신 구성을 볼 수 있습니다.
- 값이 정의되면 내보내기 버튼을 누르면 VirtualBox에서 VMware로 내보내기 프로세스가 시작되는 것을 볼 수 있습니다.
- 이 프로세스가 완료되면 VMware로 이동하여 파일 메뉴에서 열기 옵션을 선택합니다.
- 거기에서 우리가 내보낸 가상 머신(이 경우 Debian 8)을 저장한 경로로 이동해야 합니다.
- 가상 머신을 찾으면 열기 버튼을 누르면 다음 창이 표시됩니다.
- 가져오기 버튼을 눌러 가상 머신의 가져오기 프로세스를 시작합니다.
- 일반적으로 오류가 표시되지만 큰 문제는 아닙니다. 다시 시도 버튼을 클릭하면 프로세스가 올바르게 다시 시작됩니다.
- 프로세스가 완료되면 VMware에서 올바르게 가져온 가상 머신을 볼 수 있습니다.
- 여기에서 Power on this virtual machine 라인을 클릭하여 가상 머신을 시작합니다.
이 간단한 방법으로 VirtualBox에서 VMware로 가상 머신을 내보냈습니다.
OVFTOOL을 사용하여 VMware 가상 머신을 VirtualBox로 변환하는 방법은 무엇입니까?
기본적으로 이 작업을 수행하는 두 단계가 있습니다.
- 이 방법을 사용하려면 다음 경로로 이동하여 ovftool.exe를 마우스 오른쪽 버튼으로 클릭하고 여기에서 명령 창 열기 옵션을 선택하십시오.
C : Program Files VMware VMware Workstation OVFTool
- 명령 프롬프트가 열리면 다음 구문을 입력해야 합니다. Enter 키를 누르면 VirtualBox와 호환되는 ovf 파일이 생성됩니다.
ovftool “c: export.vmx의 경로 시스템” “c: destination.ovf의 경로”
VMware를 사용하여 VMware 가상 머신을 VirtualBox로 변환하는 방법은 무엇입니까?
더 간단한 방법은 VMWare 응용 프로그램을 직접 사용하는 것입니다. 이를 위해 다음 프로세스를 수행합니다.
- 내보낼 머신을 선택하고 파일 메뉴로 이동하여 OVF로 내보내기 옵션을 선택합니다. 이 경우 VirtualBox에서 실행되도록 Windows 10을 내보냅니다.
- 이 옵션을 누르면 내보낼 머신의 경로와 이름을 정의해야 하는 다음 창이 표시됩니다.
- 기계를 저장하면 내보내기 프로세스가 시작됩니다.
- 프로세스가 완료되면 VirtualBox로 이동하고 파일 메뉴에서 가상화된 서비스 가져오기 옵션을 선택합니다.
- 표시된 창에서 VMware 내보낸 시스템을 저장한 경로로 이동해야 합니다.
- 다음을 누르면 가져올 구성이 표시됩니다.
- 마지막으로 가져오기를 클릭하여 프로세스를 시작합니다.
- 가상 머신이 올바르게 가져온 것을 볼 수 있습니다. 시작 버튼을 눌러 Windows 10 가상 머신을 부팅하기만 하면 됩니다.
가장 중요한 두 유틸리티인 VMware와 VirtualBox 간에 가상 머신을 교체하여 이 강력한 도구를 최대한 활용할 수 있는 방법을 살펴보았습니다. 여기에서 두 가지 조합을 수행하고 두 가상 머신 간에 전환하는 방법을 살펴보았습니다.

![VMware 가상 머신을 VirtualBox로 변환 [How to] VMware 가상 머신을 VirtualBox로 변환 [How to]](https://techbriefly.com/wp-content/uploads/2020/08/Convert-VMware-virtual-machine-to-VirtualBox-How-to-scaled.jpg)