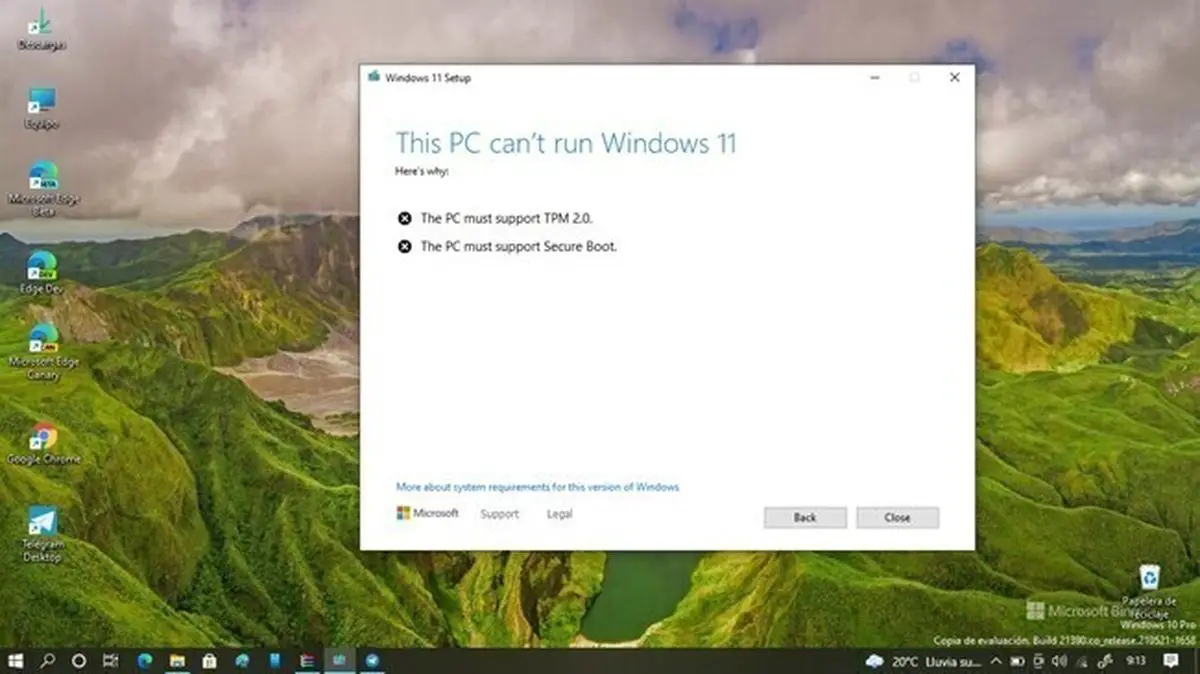오늘은 TPM 2.0 칩이 없는 컴퓨터에 Windows 11을 설치하는 방법을 알려드리겠습니다.
우리는 Windows 11로 업그레이드하려는 경우 준수해야 하는 까다로운 사양을 이미 알고 있습니다. 많은 컴퓨터는 장비에 Microsoft가 필요로 하는 보안 프로세서인 TPM 칩이 없는 경우 제외됩니다. 보안 부트. 그러나 사용자 Albacore가 Twitter에서 자세히 설명한 대로 우회하여 업그레이드할 수 있는 두 가지 핵심 요소입니다.
Windows 11을 사용하려면 TPM 2.0과 호환되고 보안 부팅이 가능한 컴퓨터가 필요합니다. 그러나 일련의 단계를 통해 이러한 요구 사항을 우회하고 이론적으로 지원하지 않는 컴퓨터에 Windows 11을 설치할 수 있는 것 같습니다.
모든 컴퓨터에 Windows 11 설치

Windows 참가자 프로그램의 일부인 사용자가 Windows 11 빌드를 이미 사용할 수 있는 경우 ISO를 다운로드하고 컴퓨터에서 일련의 단계를 수행하여 테스트 프로세스 중에 TMP 칩이 있어야 하는 요구 사항을 건너뛸 수 있습니다.
이것은 TPM 2.0 검사, 4GB RAM 제한 및 보안 부팅 검사를 건너뛸 수 있는 “LabConfig”라는 Windows 레지스트리 섹션입니다.
이 프로세스의 경우 “Windows 레지스트리”를 터치해야 하므로 모든 위험은 사용자가 감수해야 합니다. 컴퓨터에서 성능 및 작동 문제를 일으킬 수 있는 프로세스, 이 자습서입니다.
TPM 2.0 칩이 없는 컴퓨터에 Windows 11을 설치하는 방법은 무엇입니까?

Windows 11의 ISO를 다운로드하고 설치하려고 하면 요구 사항을 충족하지 않아 Windows 11을 설치 및 실행할 수 없기 때문에 계속할 수 없다는 PC 경고가 표시됩니다.
그 순간에 Shift+F10 키 조합을 눌러 “명령 프롬프트”를 열고 “regedit” 명령을 입력하여 “레지스트리 편집기”에 액세스해야 합니다.
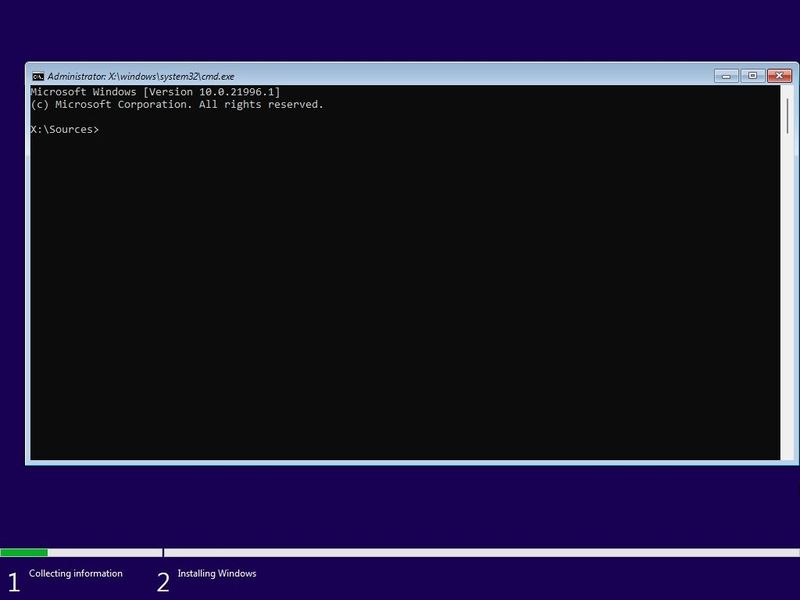
“레지스트리 편집기” 내에서 HKEY_LOCAL_MACHINESYSTEMSetup 경로를 찾아야 하며 일단 발견되면 “설정”에서 마우스 또는 트랙패드의 오른쪽 버튼을 클릭한 다음 “새로 만들기” 및 “키” 옵션을 선택합니다. 키를 “LabConfig”라고 하고 “Enter”를 누릅니다.
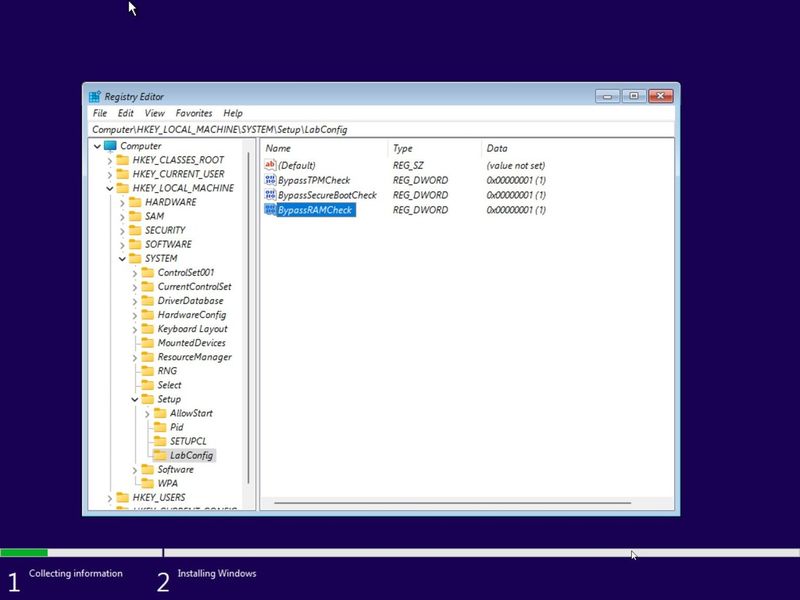
새 폴더 내에서 “DWORD 값(32비트)”을 마우스 오른쪽 버튼으로 클릭하여 DWORD 값을 추가하고 값이 1인 “BypassTPMCheck” 값을 생성해야 합니다. “BypassRAMCheck” 값으로 이 단계를 반복합니다. 및 “BypassSecureBootCheck”.
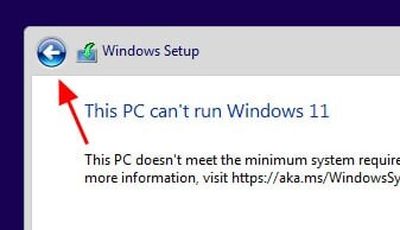
이 시점에서 “레지스트리 편집기”와 “명령 프롬프트”를 종료하고 Windows 11을 다시 설치할 수 있습니다. 비호환성 경고가 더 이상 표시되지 않으며 Windows 11을 호환되지 않는 컴퓨터에 설치할 수 있습니다.
그러나 이전에 말한 내용을 잊어서는 안 되며 이러한 단계를 수행하면 장비에 Windows 11의 성능, 보안 및 작동 문제가 발생할 수 있습니다.