이 가이드에서는 Steam Deck에 Windows를 설치하여 이 휴대용 콘솔에서 Steam에 없는 게임을 플레이하는 방법을 알려드립니다.
Steam Deck은 게임용 노트북이나 기껏해야 적절한 사양의 게임용 PC와 비슷한 경험을 제공하려는 휴대용 게임기입니다. 반면에 콘솔에 설치된 사용자 인터페이스(UI)는 그렇게 하는 것을 제한합니다. Steam Deck에는 하드웨어 성능 향상을 목표로 하는 Linux 기반 운영 체제인 SteamOS라는 사용자 지정 인터페이스가 있습니다. 그러나 Proton은 게임을 에뮬레이트하는 데 사용되기 때문에 SteamOS는 Steam의 호환 가능한 모든 Windows 타이틀에 대한 지원이 부족합니다.

결과적으로 이 휴대용 콘솔에서 좋아하는 거의 모든 게임을 하고 싶다면 Windows가 현재 운영 체제를 대체하는 것이 좋습니다. Valve는 2022년 3월 Windows 호환성의 표시로 Steam Deck용 드라이버를 처음 제공했지만 Microsoft OS를 설치하려는 장치는 지원하지 않습니다. 콘솔의 내장 스피커와 3.5mm 헤드폰 잭은 Windows에서 처음에는 작동하지 않는 유일한 부분이었지만 Valve는 나중에 Steam Deck용 오디오 드라이버를 출시하여 문제를 해결했습니다.
Steam Deck에 Windows를 설치해야 하는 이유는 무엇입니까?
Steam Deck는 강력한 게임 콘솔이지만 몇 가지 한계가 있습니다. 예를 들어 콘솔은 Steam에서 재생할 수 있는 타이틀의 수를 제한하고 다른 채널을 통해 액세스할 수 있는 타이틀을 재생하지 못하도록 합니다. 예를 들어 “Fornite” 또는 Epic Games Store 또는 EA의 Origin 스토어 독점 게임은 기본적으로 재생할 수 없습니다.

Windows를 설치하면 여러 가지 이점이 있지만 몇 가지 제한 사항도 있습니다. Steam Deck에는 작은 크기에도 불구하고 하드웨어와 더 편리하게 상호 작용할 수 있는 터치스크린이 있습니다. 사용하고 싶지 않다면 통합 터치패드를 활용하거나 무선 키보드와 마우스를 연결하여 보다 전통적인 느낌을 받을 수 있습니다.
AMD가 설계한 Aerith APU, 16GB RAM, 내장 USB-C 포트는 부드러운 게임 경험을 제공합니다. USB-C 인터페이스는 동글을 사용하거나 디스플레이 포트 프로토콜을 통해 직접 HDMI를 통해 화면을 투사하는 데 사용할 수 있습니다. 이러한 가제트는 Steam Deck의 모바일 측면을 제거하지만 어디에서나 가지고 다닐 수 있는 합리적으로 휴대 가능한 게임 PC를 제공합니다. 다음은 Steam Deck에서 Windows를 플레이할 수 있는 단계입니다.

Steam Deck에 Windows를 설치하는 데 필요한 것
Steam Deck에 Windows를 설치하려면 다음이 필요합니다.
- 최소 8GB의 사용 가능한 공간이 있는 USB 썸 드라이브.
- USB Type-C 썸 드라이브 또는 SD 카드 리더기가 있는 microSD 카드가 없는 경우 USB Type-C 도킹 스테이션.
- Windows가 설치된 모든 데스크탑 또는 노트북.
시작하기 전에 Windows 다운로드 페이지에서 사용할 수 있는 도구를 사용하여 Windows 설치 미디어를 만드십시오. 밸브는 Windows 11에서 펌웨어 기반 신뢰 플랫폼 모듈(fTPM)을 활성화하기 위해 새로운 BIOS가 필요하기 때문에 Steam 데크에 Windows 10을 추가할 것을 권장합니다.
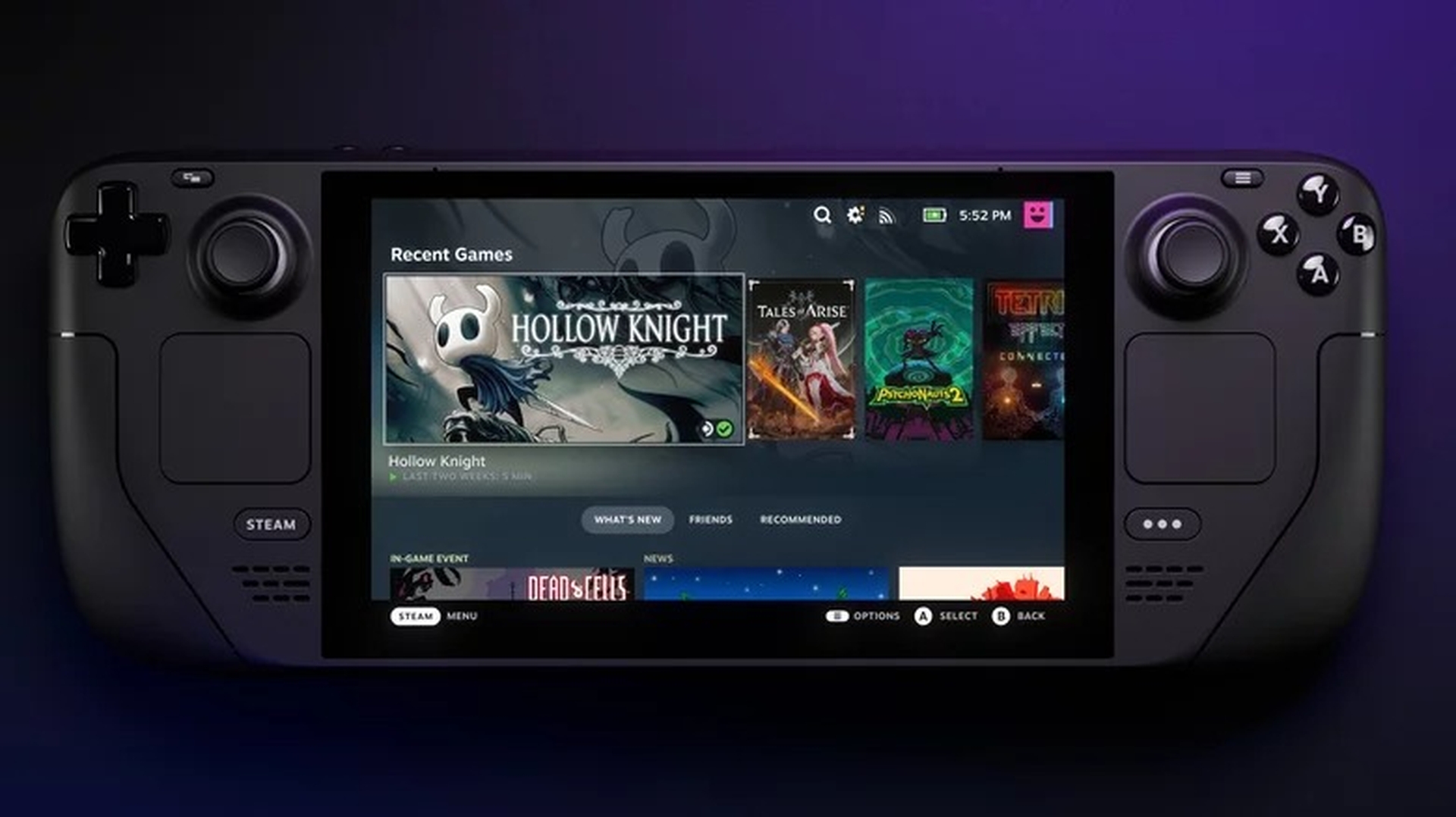
Windows 10용 설치 도구를 다운로드한 후 USB 썸 드라이브를 현재 Windows 컴퓨터에 연결하고 실행합니다. 조건을 “동의”한 다음 “다른 PC용 설치 미디어” 생성 옵션을 선택하고 “다음”을 선택합니다. Steam Deck의 microSD 포트에 삽입된 microSD 카드에 Windows 10을 직접 설치할 수도 있습니다. 이 절차를 따르면 Windows 10 설치 드라이브가 생성됩니다. 이제 Steam Deck에 필요한 모든 드라이버를 다운로드하고 썸 드라이브에 저장하세요. 이제 시스템에 Windows 설치를 시작할 준비가 되었습니다.

Steam Deck에 Windows를 설치하는 방법은 무엇입니까?
이전 섹션의 절차를 따랐다면 이제 Steam Deck에 Windows를 설치할 준비가 된 것입니다. 과정은 간단하지만 이전에 PC에 Windows를 설치한 적이 없다면 다소 무서울 수 있습니다. 단계를 수행하는 동안 문제가 발생하거나 Steam OS로 되돌리려는 경우 Valve에서 롤백 지침을 제공합니다. 이를 염두에 두고 다음을 읽고 Steam Deck에 Windows를 설치하는 방법을 알아보세요.

- Windows 10 설치 미디어를 사용하여 Steam Deck에 삽입하여 시작할 수 있습니다. 부팅 관리자에 액세스하려면 다시 시작하기 전에 게임 콘솔을 끄십시오. 전원 및 볼륨 작게 버튼을 동시에 누르고 있으면 Steam Deck의 부팅 관리자로 들어갑니다.
- Boot Manager를 입력한 후 방향 패드를 사용하여 기본 옵션이 아닌 다른 옵션으로 이동합니다. “EFI USB 장치”를 찾아 A 버튼으로 옵션을 선택하십시오. 이렇게 하면 Steam Deck를 통해 Windows 설치 프로그램으로 부팅할 수 있습니다.
- Windows 설치 프로그램에서 지역, 언어 및 키보드 유형을 선택한 다음 Steam Deck에서 터치 입력으로 “다음”을 탭하세요. 다음 화면에서 “지금 설치”를 탭합니다.
- Windows 10 제품 키가 있는 경우 다음 페이지의 상자에 입력하십시오. 그렇지 않은 경우 “제품 키가 없습니다.”를 선택합니다. 다음 페이지에서 약관에 동의하고 “사용자 지정: Windows만 설치(고급)”를 선택합니다.
- 그런 다음 기존 운영 체제가 새로운 Windows 10 설치를 방해하지 않도록 기존 스토리지 파티션을 삭제하고 새 파티션을 설정해야 합니다. 각 파티션을 선택한 다음 “삭제”를 누르십시오. 저장 용량이 가장 큰 파티션을 먼저 포맷하여 절차를 완료할 수도 있습니다.
- 가장 큰 드라이브 옵션을 선택하고 스토리지가 포맷된 후 “다음”을 누릅니다. Windows 설치가 시작되고 새로 설치된 Windows 버전이 표시됩니다. 그런 다음 설정 프로세스를 거쳐 Windows 바탕 화면에 도착합니다. 이 시간 동안 Wi-Fi 연결이 작동하지 않으므로 Microsoft 계정을 연결해야 하는 경우 이더넷을 지원하는 USB-C 동글이 필요합니다.
- Windows 10 설치 후 각 드라이버를 한 번에 하나씩 설치합니다. 또한 최종 단계에서 디스플레이 방향을 세로에서 가로로 변경해야 합니다. 그렇게 하려면 시스템 설정 > 디스플레이로 이동하여 “디스플레이 방향으로 아래로 스크롤” 아래에서 “가로”를 선택하십시오.
- 이제 Steam 데크에 Windows 10이 설치되었으며 Steam을 통해 사용할 수 없는 게임을 포함하여 다양한 Windows용 게임을 즐길 수 있습니다.

Steam Deck에 Windows를 설치하는 방법에 대한 이 문서가 도움이 되었기를 바랍니다. 그렇다면 Windows 11 또는 비교: Steam Deck 대 Nintendo Switch에 Android 앱을 설치하는 방법을 확인하고 싶을 수도 있습니다.

