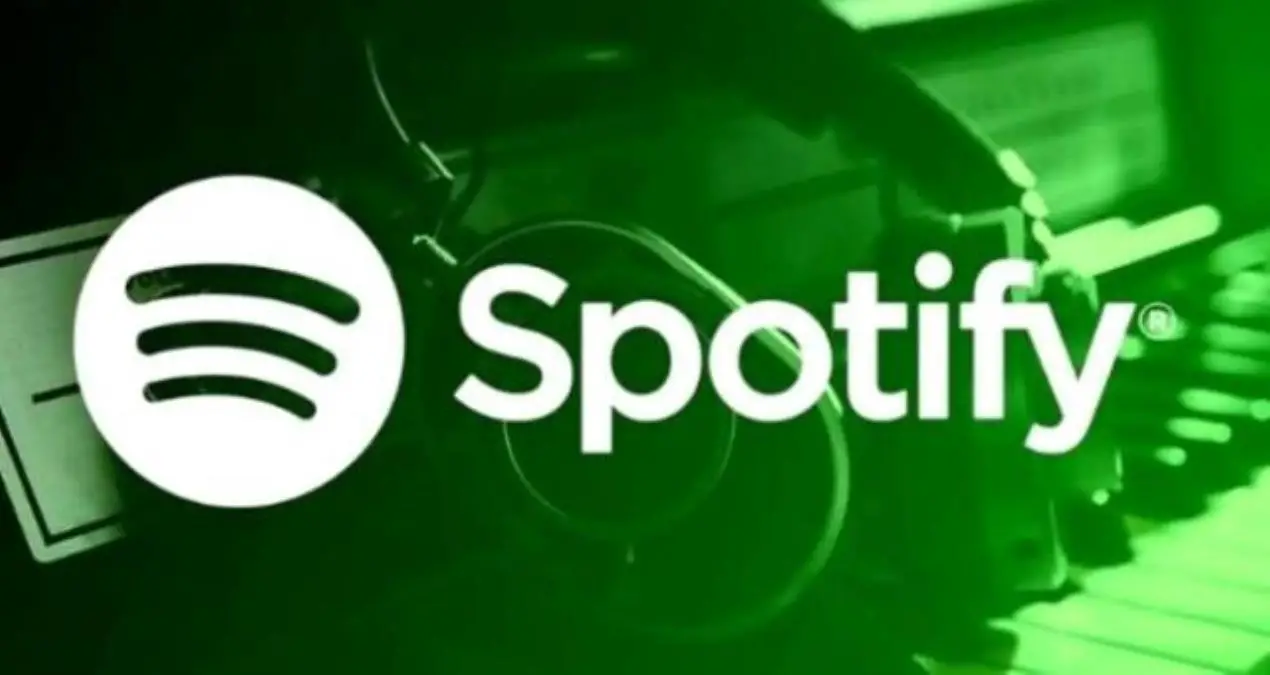오늘 우리는 Spotify 대기열을 지우는 방법을 보여 드리겠습니다. Spotify에서 좋아하는 노래 중 일부의 고유한 재생 목록을 만들고 싶다면 재생 대기열에 추가할 수 있습니다. 그러나 선택 사항이 마음에 들지 않으면 몇 초 안에 대기열을 삭제할 수 있습니다.
Windows 10 또는 Mac에서 Spotify 대기열을 지우는 방법은 무엇입니까?
이 단계는 Windows 10 PC 또는 Mac에서 Spotify 데스크톱 클라이언트 또는 웹 플레이어를 사용하는 경우에 유용합니다. 시작하려면 Spotify 클라이언트 또는 웹사이트를 열고 로그인해야 합니다.
로그인 후 우측 하단의 대기열 아이콘을 클릭합니다. 이 기호에는 왼쪽 상단 모서리에 작은 재생 아이콘이 있는 세 개의 수평선이 있습니다.
이 아이콘을 클릭하면 Spotify 대기열로 이동합니다. 현재 재생 중인 노래 목록과 Spotify가 재생할 다음 노래 목록이 표시됩니다.
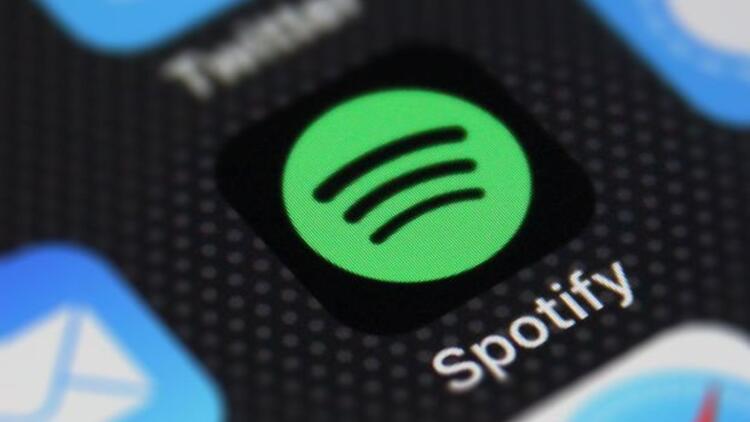
재생 목록을 재생 중인 경우 재생 목록을 중지하거나 다른 재생 목록을 재생하지 않고는 대기열을 완전히 삭제할 수 없습니다. 그러나 대기열에서 개별 노래를 제거할 수 있습니다.
대기열에 노래를 수동으로 추가한 경우에도 가능합니다. PC 또는 Mac의 대기열에서 노래를 제거하려면 대기열의 노래 위로 마우스를 가져간 다음 점 3개로 된 메뉴 아이콘을 선택합니다.
메뉴에서 “대기열에서 제거” 옵션을 선택합니다.
이렇게 하면 대기열에서 노래가 제거됩니다. 재생 목록에서 노래를 삭제하는 경우 해당 노래만 건너뜁니다. 노래는 나중에 재생할 수 있도록 재생 목록에 남아 있습니다.
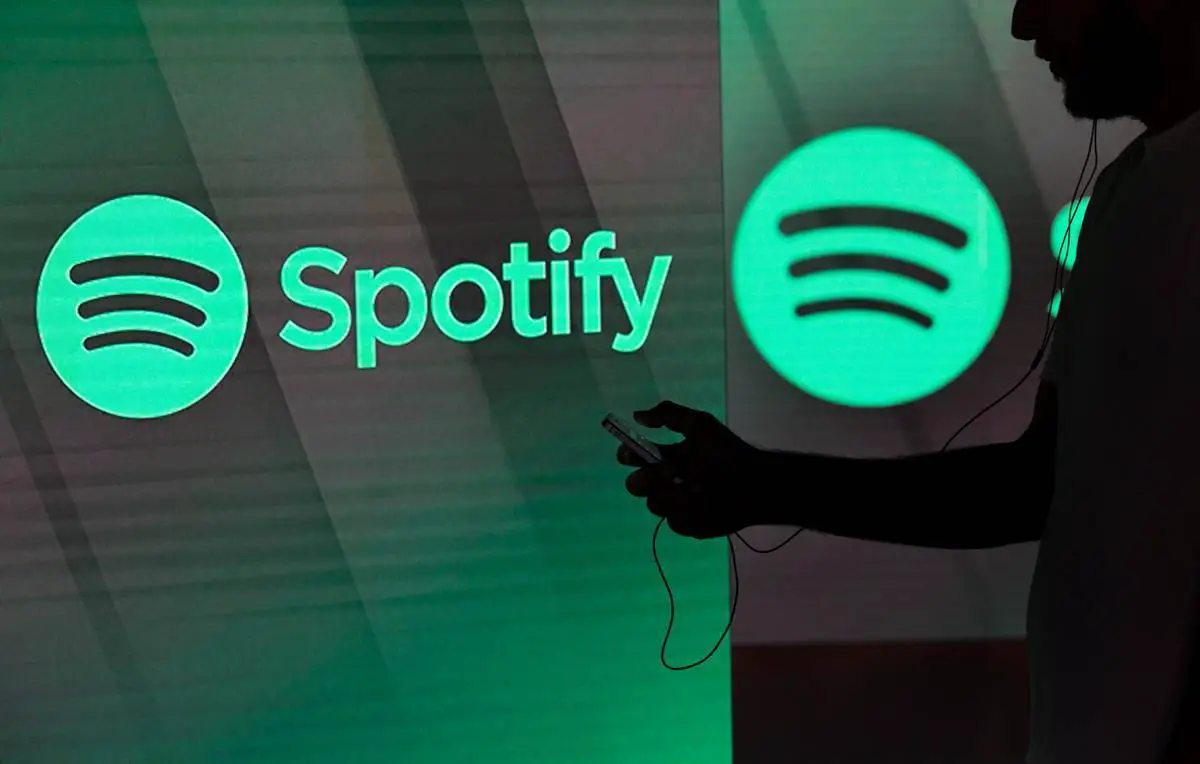
Spotify 대기열에 노래를 수동으로 추가한 경우 한 번에 모두 삭제할 수 있습니다. 이렇게 하려면 “다음 대기열” 목록 상단에 있는 “지우기”(데스크톱 클라이언트의 경우) 또는 “대기열 지우기”(웹 플레이어의 경우) 버튼을 클릭합니다.
웹 플레이어를 사용하는 경우 Spotify는 대기열을 지울 것인지 확인하는 메시지를 표시합니다. “예”를 선택하여 확인합니다.
Android, iPhone 및 iPad에서 Spotify 대기열을 지우는 방법은 무엇입니까?
Android, iPhone 또는 iPad에서 Spotify 모바일 앱을 사용하는 경우 다음 단계를 따르세요.
스마트폰이나 태블릿에서 Spotify 앱을 열고 로그인하세요. 휴대폰이나 연결된 다른 기기에서 음악을 재생 중이면 하단에 재생 옵션 바가 보입니다. 그것을 누르고 재생 메뉴에서 오른쪽 하단 모서리에 있는 대기열 아이콘을 누릅니다.
Spotify 데스크톱 및 웹 클라이언트와 마찬가지로 대기열 목록에는 연결된 장치의 현재 및 향후 노래가 표시됩니다. 여기에서 대기열에서 개별 노래를 제거하거나 수동으로 추가한 노래를 제거할 수 있습니다.
재생 목록에 있는 노래든 수동으로 추가한 노래든 대기열에서 제거하려는 모든 노래를 선택해야 합니다. 이렇게 하려면 삭제하려는 노래 옆에 있는 둥근 아이콘을 누릅니다.
노래를 선택한 상태에서 메뉴 하단의 “삭제” 버튼을 누릅니다.

이렇게 하면 대기열에서 노래가 제거됩니다. 재생 목록에 있는 노래의 경우 삭제된 모든 노래는 재생 목록에 남아 있지만 Spotify는 이 세션 동안 해당 노래를 건너뜁니다.
대기열에 노래를 수동으로 추가한 경우 대기열 목록 상단의 “다음” 섹션에 해당 노래가 표시됩니다. 그러면 “대기열 지우기” 버튼이 표시됩니다.
여기에 나열된 수동으로 추가한 모든 노래를 삭제하려면 이 버튼을 누릅니다. 현재 재생 중인 재생 목록에서 노래는 삭제되지 않습니다.
삭제한 후에는 노래를 더 추가하거나 재생할 새 재생 목록을 선택해야 합니다. 대기열에 다른 노래가 없으면 Spotify가 재생을 중지합니다. 이렇게 하여 Spotify 대기열을 지우는 방법을 배웠습니다. 지금 시도해 보시지 않겠습니까?