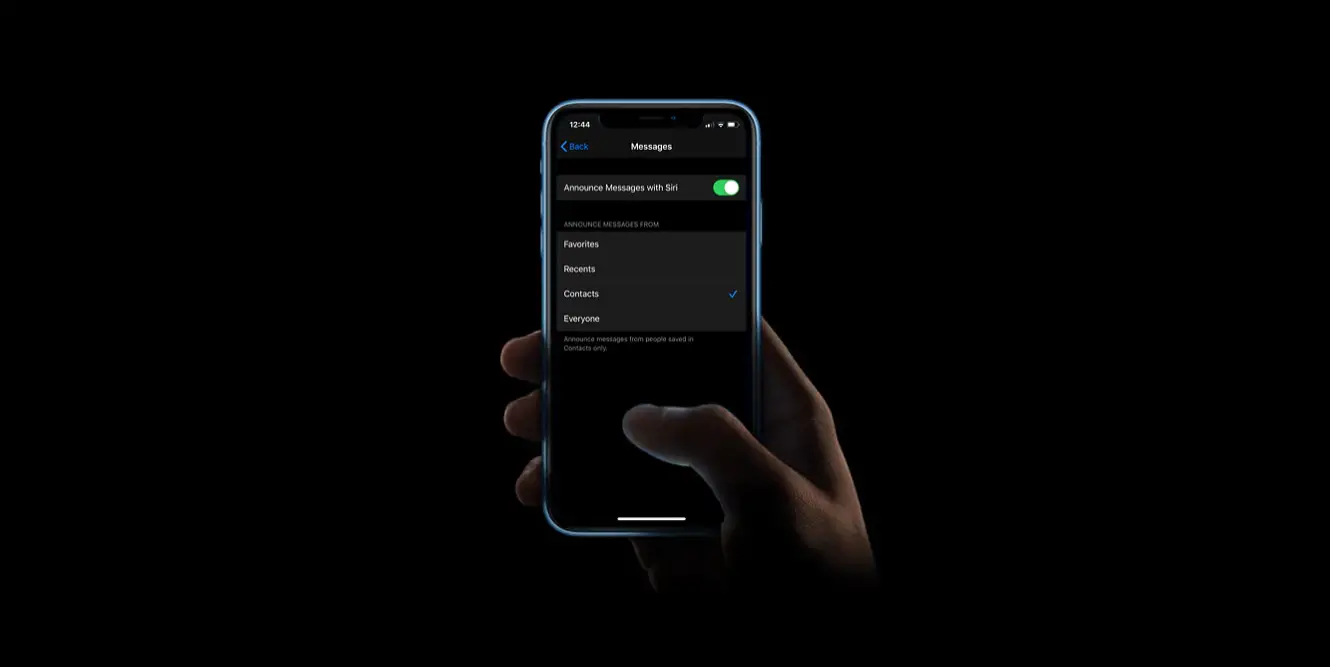간단한 단계를 통해 문자를 받을 때마다 Siri가 메시지를 자동으로 소리내어 읽게 하는 방법을 배웁니다. 이 기능이 활성화되면 Siri가 신호음을 생성한 다음 메시지를 읽기 전에 보낸 사람의 이름을 읽습니다. 긴 메시지가 수신되면 Siri가 보낸 사람의 이름과 메시지가 배달되었음을 알려줍니다. iPhone이 Apple CarPlay에 연결되어 있으면 Siri가 운동을 하거나 차를 운전하는 동안 메시지를 소리내어 읽어줍니다.
Siri가 메시지를 자동으로 소리내어 읽게 하는 방법은 무엇입니까?
- iPhone, iPod Touch 또는 iPad에서 설정 앱을 열어 Siri가 수신 메시지를 자동으로 읽도록 합니다. iOS 14(또는 이후 버전)를 사용하는 경우 알림으로 이동합니다. iOS 13을 사용하는 경우 Siri 및 검색으로 이동합니다.
- Siri로 메시지 알림을 탭하고 Siri로 메시지 알림 옵션이 활성화되어 있는지 확인하십시오. 활성화되면 토글이 녹색으로 표시되어야 합니다.
- 이제 Siri, 선택한 설정에 따라 AirPods 또는 호환되는 Beats 헤드폰으로 메시지를 읽습니다.
Siri가 읽기를 마치면 음성 명령을 사용하여 메시지에 답장할 수도 있습니다. 또한 “Siri야”라고 말하지 않고도 메시지에 응답하거나 조치를 취할 수 있습니다. 가상 비서는 메시지를 들을 때 방해하지 않습니다. 또한 알림 알림 기능을 사용하여 시간에 민감한 알림이나 다이렉트 메시지를 보내는 다른 응용 프로그램에서 받은 알림을 Siri로 알릴 수도 있습니다.
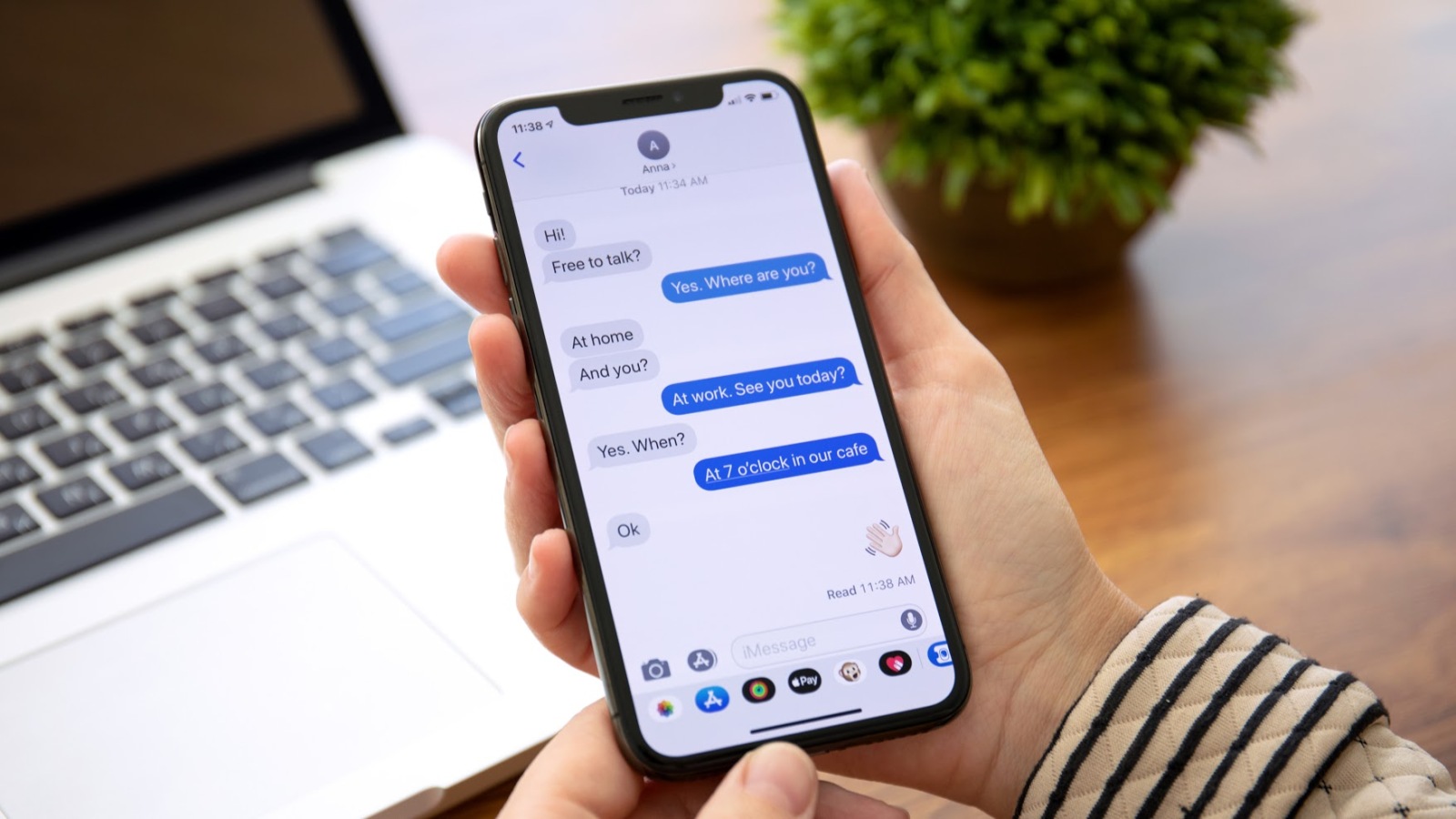
Siri가 메시지를 알리는 소리가 들리지 않으면 다음 단계를 따르십시오.
- 지원되는 기기를 사용하고 있는지 확인하세요.
- 설정 > Bluetooth에서 AirPods 또는 호환되는 Beats 헤드폰이 휴대폰에 연결되어 있는지 확인합니다.
- 설정 > 알림 > 알림 알림에서 알림이 활성화되어 있는지 확인하세요.
- iPhone 또는 iPad가 잠겨 있고 화면이 꺼져 있는지 확인합니다. 기기를 사용 중인 경우 Siri는 알림을 알리지 않습니다.
Siri가 발표한 메시지를 사용자 지정하는 방법은 무엇입니까?
설정을 조정하여 Siri가 수신되는 모든 메시지에 대해 알려주지 않도록 할 수 있습니다.
- Siri 및 텍스트 검색 페이지로 이동하여 “다음에서 메시지 알림” 아래에 있는 “메시지” 옵션을 클릭합니다.
- 누군가로부터 문자를 받았을 때 Siri가 알려줄지(모두 옵션) 아니면 즐겨찾기 목록에 있는 사람, 최근에 사용한 사람 또는 연락처에 있는 사람과 같은 특정 사람의 문자만 받을지 선택할 수 있습니다.
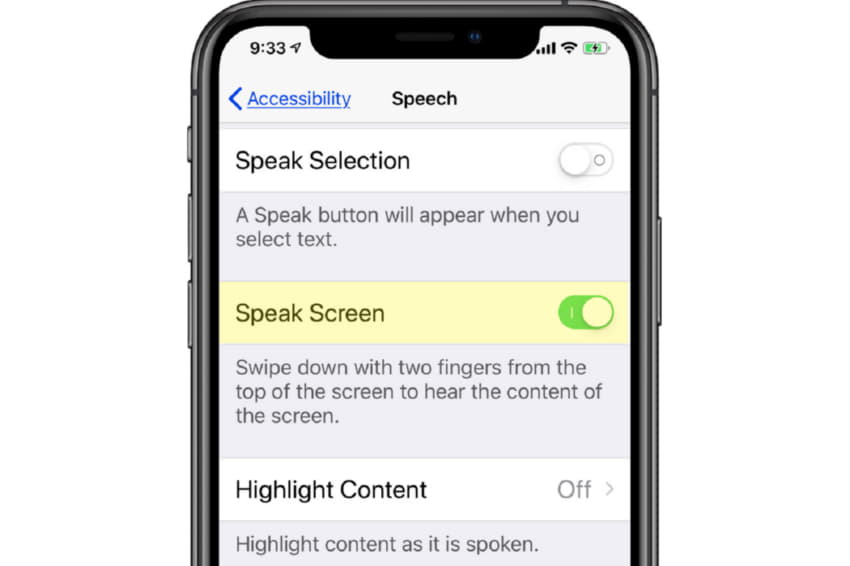
Siri가 iPhone에서 모든 텍스트를 읽도록 하는 방법
화면의 대부분의 텍스트는 Siri가 볼 수 있습니다. 자유로운 손으로 다른 작업을 수행할 수 있지만 개인 음성 도우미는 거의 모든 응용 프로그램에서 사용할 수 있습니다. iOS용 손쉬운 사용 설정에서 먼저 기능을 구성하여 iPhone에서 텍스트를 읽도록 합니다.
- 설정 > 손쉬운 사용 > 음성 콘텐츠로 이동합니다.
- Speak Selection 기능을 활성화하여 선택한 텍스트에 Speak 버튼을 표시합니다.
- 화면 말하기를 활성화하면 두 손가락으로 위에서 아래로 스와이프하여 화면의 전체 텍스트를 들을 수 있습니다.
- 컨트롤러 표시 토글 버튼을 활성화합니다. Speak Controller를 사용하면 Speak Screen 및 Speak on Touch 기능에 빠르게 액세스할 수 있습니다.
- 여기에서 음성을 선택하고 말하기 속도를 수정할 수도 있습니다. 목록에 어려운 단어를 추가하고 발음을 사용하여 정확하게 말하게 합니다. 입력 피드백은 각 문자, 전체 단어, 자동 수정, 자동 대문자 및 입력 예측을 입력할 때 음성 피드백을 제공하는 또 다른 접근성 기능입니다. 필요한 경우 활성화
- Siri를 사용하려면 오른쪽에 있는 버튼을 길게 누르거나 “Siri야”라고 말하세요. Siri가 화면의 메시지나 텍스트를 읽게 하려면 “화면 말하기”라고 말하거나 Siri가 말하도록 하려는 텍스트를 선택한 다음 말하기를 살짝 누르십시오.
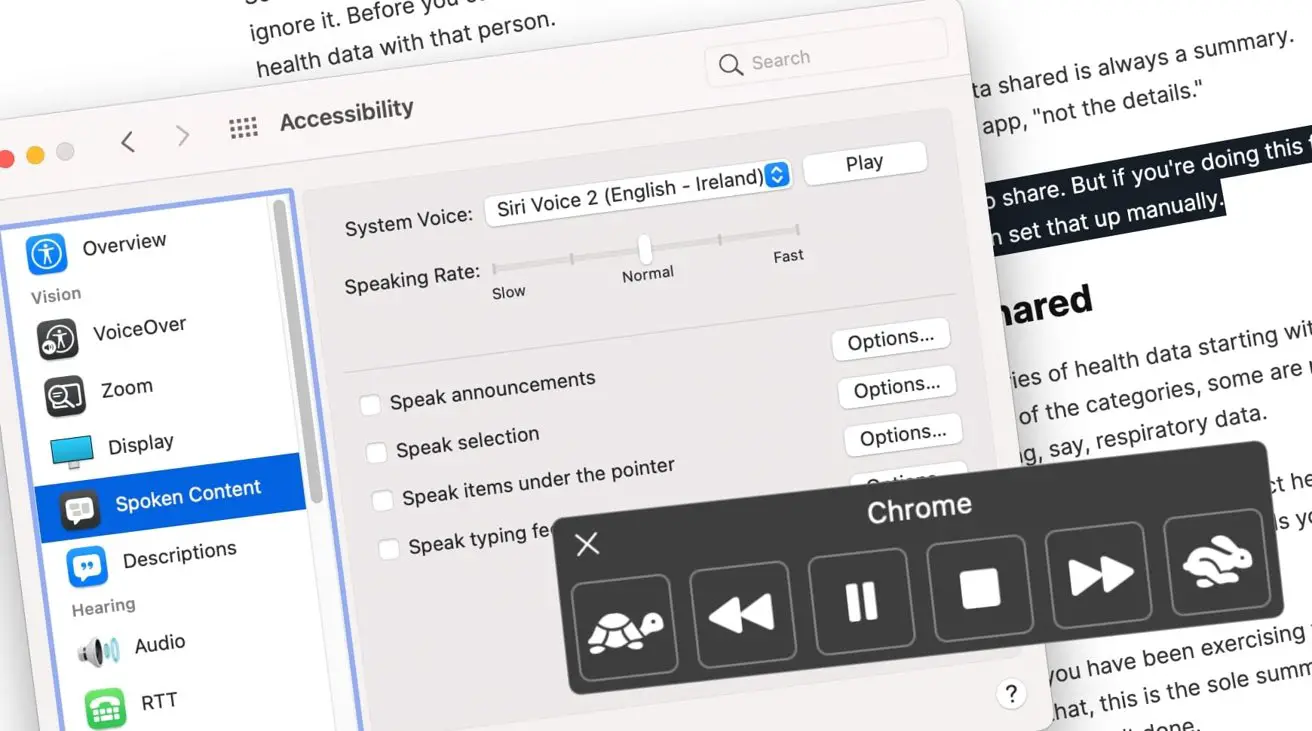
macOS에서 Siri가 모든 텍스트를 읽게 하는 방법
Mac에서 음성 콘텐츠는 텍스트 음성 합성을 사용하여 화면에 있는 내용을 읽는 손쉬운 사용 기능입니다. 그러나 직접적인 Siri 명령 대신 macOS에서 키보드 단축키를 사용하여 켜져 있습니다.
- Apple 메뉴 > 시스템 환경설정.
- 접근성 > 음성 콘텐츠. 말하기 선택 상자를 선택합니다.
- 필요한 경우 바로 가기 키를 변경하려면 옵션을 선택합니다.
- Mac이 말할 때 단어, 구 또는 둘 다를 강조 표시하려면 콘텐츠 강조 표시를 선택하십시오. 눈으로 말한 내용을 추적할 수 있도록 밑줄을 긋거나 강조 표시합니다. 강조 표시된 텍스트를 끄려면 항목 강조 표시의 팝업 메뉴에서 안 함을 선택하십시오.
- 컨트롤러 작동 방식을 변경하려면 컨트롤러 표시 팝업 메뉴를 선택하십시오. 기본적으로 컨트롤러는 음성 콘텐츠를 표시하고 속도를 조정할 수 있습니다. 왼쪽에 있는 버튼을 사용하여 재생, 일시 중지, 앞으로 또는 뒤로 건너뛰기 또는 내레이션을 중지합니다. 왼쪽에 있는 거북이 기호는 토끼가 말을 올리는 동안 말을 느리게 합니다.
- macOS가 선택한 텍스트를 읽게 하려면 키보드에서 Option + Esc를 누르십시오.