자동 업데이트가 켜져 있지 않으면 Safari의 최신 기능을 사용하는 데 시간이 걸릴 수 있습니다. 예를 들어? macOS Monterey와 함께 제공되는 가장 최신 버전인 Safari 15는 새로워진 모양 외에도 고급 페이지에 대한 새로운 웹 코드 지원, iCloud 키체인에 대한 암호 지원, 중요한 정보를 강조하는 하이라이트 등을 제공합니다. 뒤쳐지지 마세요!
Safari를 업데이트하는 방법?
1 단계
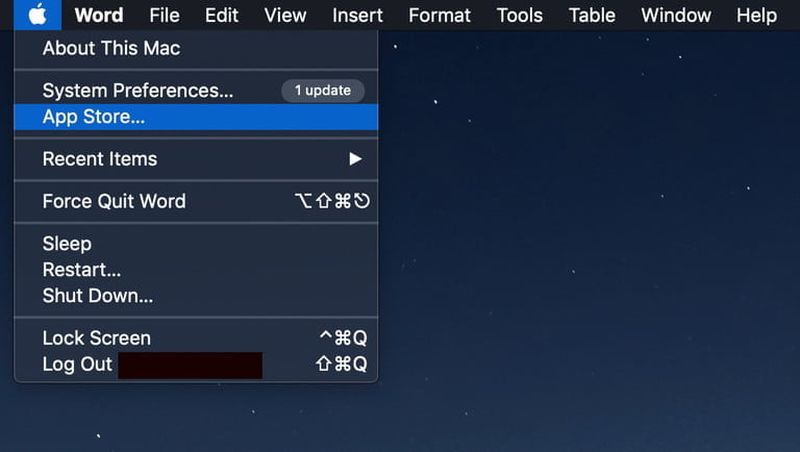
- 앱 스토어로 이동
- Mac에 로그인하고 App Store로 이동합니다. macOS 화면의 왼쪽 상단 모서리에 있는 Apple 아이콘을 선택한 다음 App Store를 선택하면 쉽게 열 수 있습니다.
2 단계
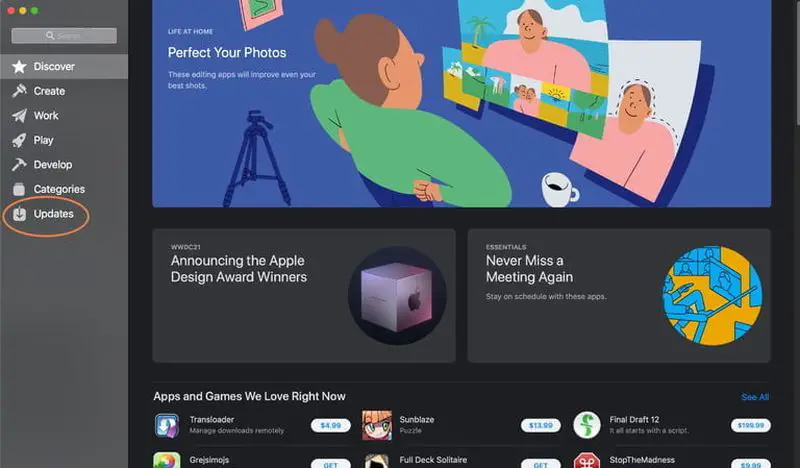
- 업데이트 확인
- App Store가 처음 열리면 왼쪽에 있는 메뉴를 보십시오. 아래쪽에 업데이트라는 섹션이 표시되어야 합니다. 거기로 이동하여 사용 가능한 앱 업데이트의 상태를 확인하십시오.
3단계
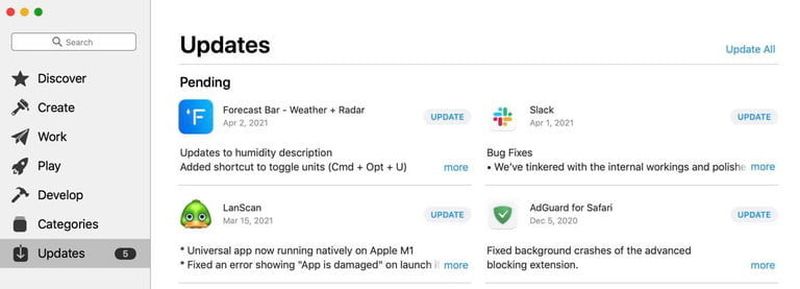
- 가능한 경우 Safari 업데이트
- 업데이트 섹션은 앱 상태에 따라 여러 부분으로 나뉩니다. 업데이트 대기 중이지만 승인이 필요하거나 완료하는 데 시간이 더 필요한 앱의 경우 보류 중이라는 섹션이 있을 수 있습니다.
- 아직 시작되지 않은 사용 가능한 업데이트가 있는 응용 프로그램에 대해 사용 가능한 업데이트라는 섹션이 있을 수도 있습니다. 적용된 최신 업데이트를 확인하기 위해 최근 업데이트라는 섹션을 볼 수 있어야 합니다.
- 보류 중 또는 사용 가능한 업데이트 섹션에서 Safari를 찾으십시오. 보이면 응용 프로그램 오른쪽에 있는 업데이트라는 파란색 버튼을 찾으십시오. 사용 가능한 경우 선택하여 Safari 업데이트를 시작합니다.
- 문제? 완료할 수 없는 보류 중인 업데이트 또는 Safari를 업데이트할 수 없음과 같은 경고와 같이 Safari에 문제가 있는 것 같으면 Mac을 재시동하고 다시 업데이트하여 이것이 도움이 되는지 확인해야 합니다. 작동하지 않으면 macOS 업데이트를 확인해야 합니다. macOS 버전이 최신 Safari 업데이트보다 뒤처진 경우 더 완전한 업데이트를 수행할 때까지 사용하지 못할 수 있습니다.
- 일반적으로 이 전체 macOS 업데이트 방법을 사용하여 언제든지 Safari를 업데이트할 수 있음을 기억하십시오. 그러나 macOS 업데이트를 사용하려면 미리 데이터를 백업하고 모든 항목에서 로그아웃해야 하므로 장기간 작업을 하는 경우 항상 가능한 옵션은 아닙니다. Safari 자체를 업그레이드하는 것이 더 나은 옵션일 수 있습니다.
4단계(선택 사항)
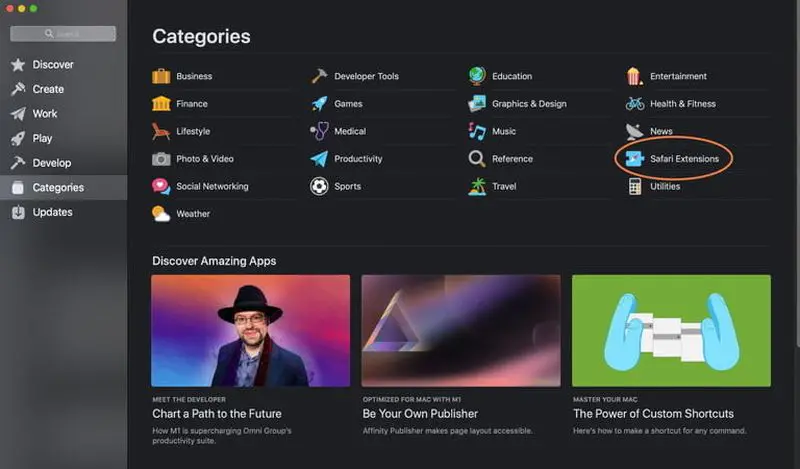
- Safari 확장 프로그램을 추가합니다.
- 최근에 Safari에 도착한 새로운 확장 기능이 마음에 든다면 표준 업데이트에는 포함되지 않습니다. 직접 추가해야 합니다. App Store의 메뉴에서 범주 옵션을 선택합니다. 표시되는 목록에서 Safari 확장 프로그램을 선택합니다.
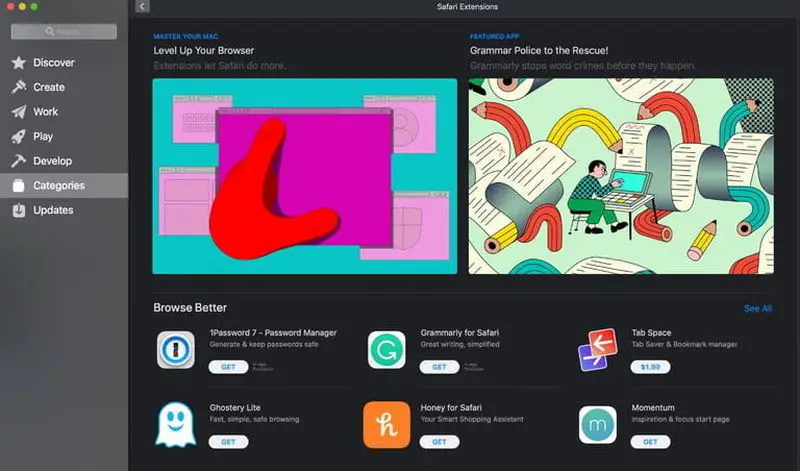
- 여기에서 최신 확장 프로그램을 보고 원하는 대로 Safari에 추가할 수 있습니다.
Safari를 다시 설치하는 방법은 무엇입니까?
Safari를 완전히 제거하도록 선택할 수 있습니다. Safari에 버그나 성능 문제가 있는 것 같으면 응용 프로그램을 제거하고 다시 설치하는 것이 문제가 수정되는 동안 모든 것을 최신 상태로 유지하는 방법입니다.
그러나 이 방법으로 Safari를 다시 설치하는 유일한 방법은 macOS를 완전히 다시 설치하는 것입니다. 데이터가 손실되지는 않지만 손실되는 데 시간이 더 오래 걸리므로 Safari를 제거할 때는 항상 주의하십시오.
Windows용 Safari에 대한 참고 사항
예, 기술적으로 Windows에서 Safari를 다운로드할 수 있습니다. 그러나 버전 5부터 Windows에서 작동이 중지되었으므로 사용할 수 있는 업데이트가 없습니다. 이는 또한 Windows 버전의 보안 및 성능이 옆으로 떨어졌음을 의미하므로 이 앱을 전혀 사용하지 않는 것이 좋습니다.
자세한 내용은 Mac용 최고의 브라우저와 일반적으로 최고의 웹 브라우저를 확인하는 데 관심이 있을 수 있습니다.

