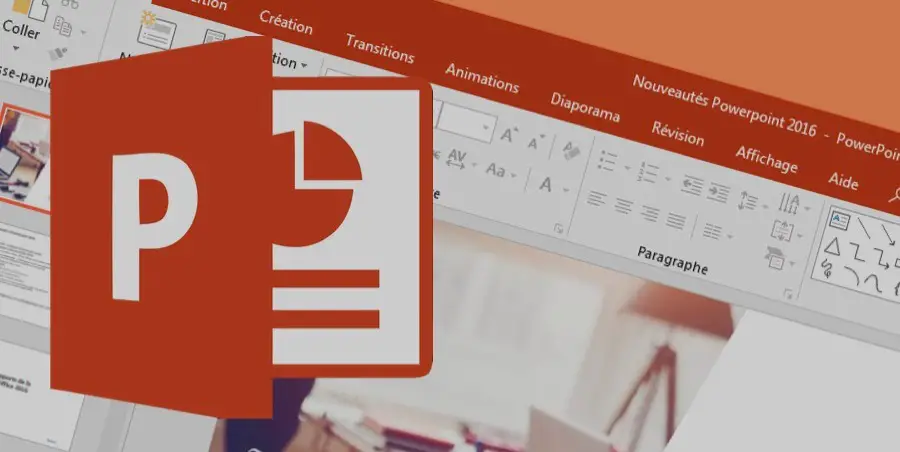PowerPoint에서 텍스트를 구부리는 방법을 모르신다면 저희가 도와드리겠습니다. PowerPoint는 효과, 전환, 멀티미디어 요소 등과 같은 수많은 편집 옵션을 통합하기 때문에 임팩트 있는 프레젠테이션의 생성 및 관리와 관련된 모든 것을 위한 가장 다재다능한 사무용 응용 프로그램 중 하나입니다.
PowerPoint에서 텍스트를 구부리는 방법?
PowerPoint에서는 슬라이드의 모양 주위에서 텍스트를 구부리거나 부분적으로 구부릴 수 있는 Transform이라는 텍스트 효과를 통합하는 WordArt를 사용할 수 있는 옵션을 제공합니다. 이 차례를 따라라:
이렇게 하려면 “삽입” 메뉴로 이동하고 “텍스트” 그룹에서 “WordArt” 옵션을 클릭합니다.
거기에서 원하는 모양을 선택하고 클릭하면 슬라이드에 원하는 텍스트를 입력할 수 있습니다.
“서식” 메뉴 위에 “그리기 도구”라는 새 메뉴가 활성화된 것을 볼 수 있습니다. 파워포인트에 삽입된 워드아트의 모든 파라미터를 이 메뉴에서 관리할 수 있게 됩니다. “WordArt Styles” 그룹으로 이동하여 “Text Effects” 필드를 클릭하면 일련의 옵션이 표시되고 “Transform”을 클릭합니다.
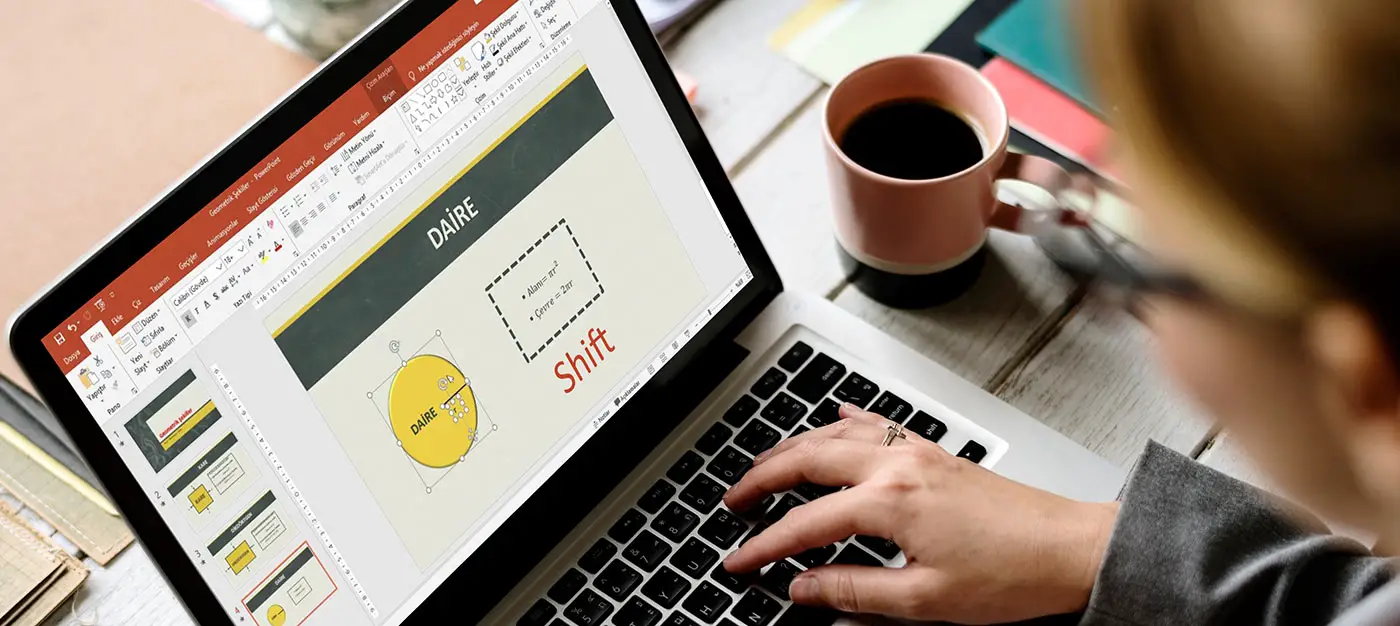
텍스트가 모양에 완전히 원을 그리도록 하려면 “경로 따르기” 섹션에서 “원”을 선택합니다. 원하는 대로 텍스트를 드래그할 수 있습니다.
논리적으로 텍스트가 길수록 할당된 원이 더 눈에 띄게 됩니다. 사각형과 같이 직선 가장자리가 있는 도형 주위에 텍스트를 맞추려면 각 가장자리에 WordArt를 삽입해야 합니다.
그리기 도구를 사용하여 PowerPoint에서 텍스트를 구부리는 방법은 무엇입니까?
이 차례를 따라라:
- PowerPoint에서 곡선 텍스트를 만들기 위해 제공하는 또 다른 옵션은 내장 그리기 도구를 사용하는 것입니다. 이를 위해 “시작” 메뉴로 이동하고 “그리기” 그룹에서 “텍스트 상자” 옵션을 클릭합니다.
- 원하는 텍스트를 입력할 팝업 창이 활성화됩니다. 거기에서 “글꼴” 그룹으로 이동하여 글꼴, 색상, 크기 등을 수정할 수 있습니다.
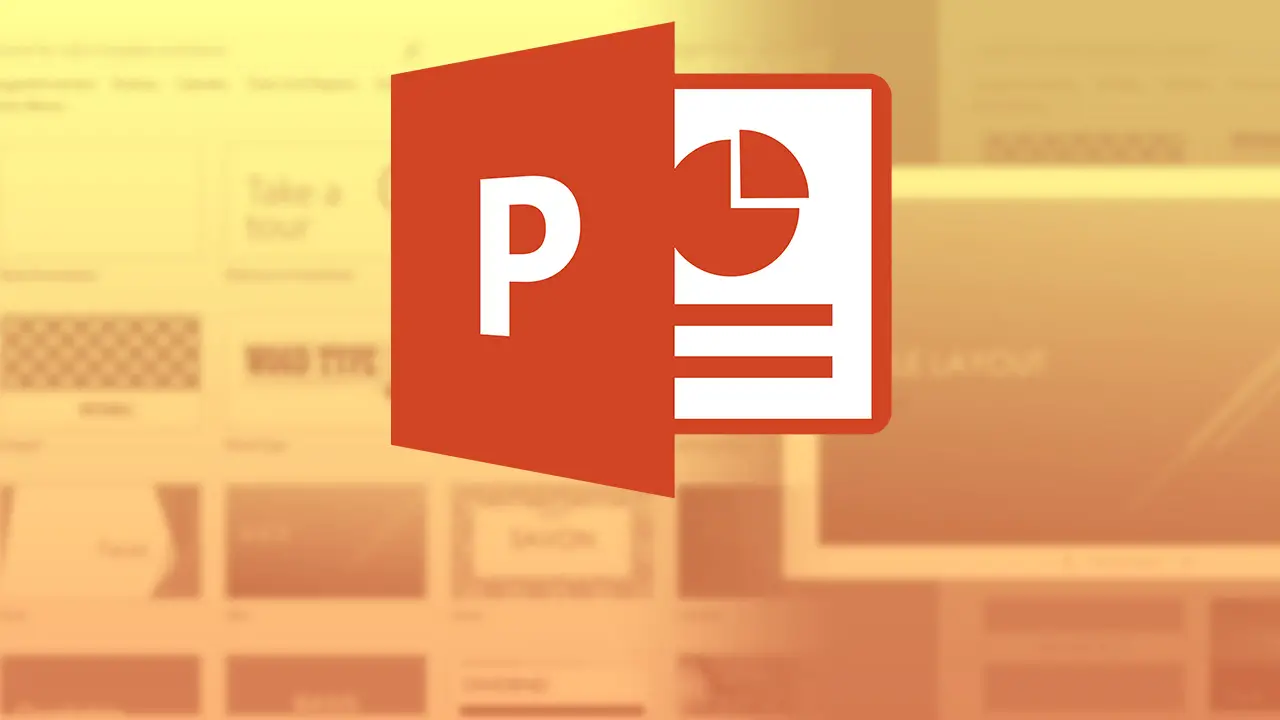
- 이제 “서식” 메뉴로 이동하고 “WordArt 스타일” 그룹에서 본 바와 같이 텍스트를 사용자 정의할 수 있는 여러 옵션이 있는 “텍스트 효과” 섹션으로 이동합니다.
- 원하는 모양을 선택했으면 극단을 사용하여 크기나 위치를 정의하거나 “크기” 그룹에서 텍스트의 너비와 높이를 지정할 수도 있습니다.
이렇게 하여 Powerpoint에서 텍스트를 곡선으로 만드는 방법을 배웠습니다. 지금 시도해 보시지 않겠습니까?