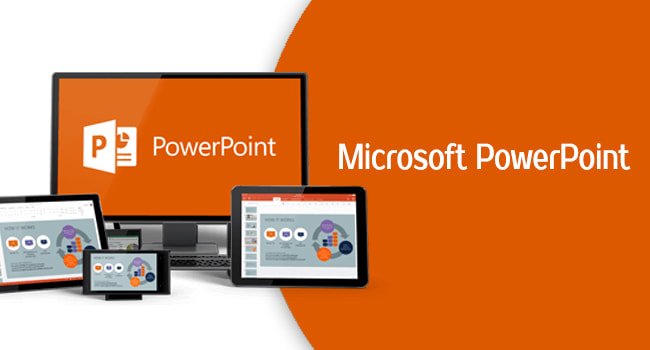PowerPoint로 컴퓨터 화면을 스크린샷하거나 녹화하는 방법을 배우고 싶다면 이 가이드에서 도와드리겠습니다. 스크린샷을 찍거나 데스크탑 화면을 녹화하는 것은 많은 사용자가 다양한 목적으로 하는 일입니다. 이를 위해 많은 사람들이 타사 응용 프로그램을 사용합니다. 그러나 이러한 동일한 작업을 수행하는 PowerPoint의 기능을 모르는 사용자가 있습니다. 이에 대해서는 아래에서 설명하겠습니다.
PowerPoint는 우리가 당신에게 말한 두 가지 작업을 수행하는 데 사용할 수 있으며 매우 복잡한 과정이 아닙니다.
PowerPoint로 화면을 녹화하는 방법은 무엇입니까?
PowerPoint를 사용하면 오디오를 포함하여 컴퓨터 화면을 녹음할 수 있습니다. 우리는 두 가지를 고려해야 합니다. 오디오를 녹음하려면 사운드 카드와 마이크가 있어야 합니다. 이 차례를 따라라:
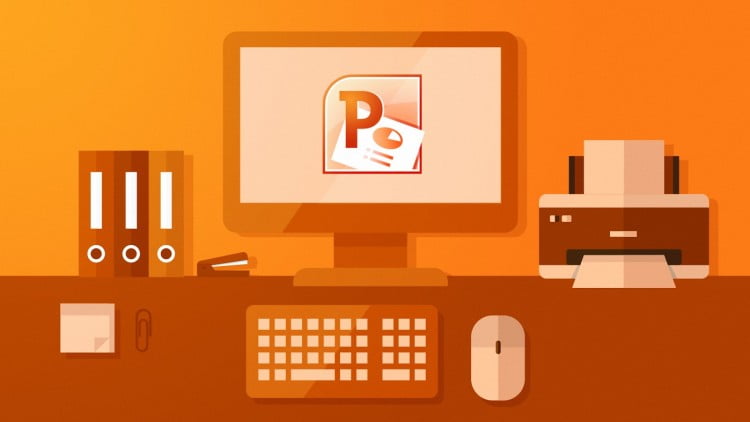
- 기록하려는 슬라이드를 엽니다.
- 이제 삽입 옵션으로 이동하고 멀티미디어로 이동하여 화면 녹화를 선택합니다.
- 이제 기록할 영역을 표시하려면 영역 선택(최소 64 x 64픽셀)을 클릭해야 합니다. Windows+Shift+F 키를 눌러 녹화할 전체 화면을 선택할 수도 있습니다.
- 영역을 선택하려는 경우 십자 모양의 커서가 어떻게 나타나는지 볼 수 있으며, 기록하려는 전체 영역을 배치하기 위해 이동해야 합니다.
- 상단에 나타나는 메뉴에는 선택할 수 있는 여러 옵션을 나타내는 여러 아이콘이 있습니다.
- 녹음/일시 중지: 분명히 원 모양의 첫 번째 아이콘은 전체 화면을 선택하든 영역만 선택하든 녹음 시작을 표시하는 아이콘입니다. 그것을 누르면 일시 중지 버튼이 되는 방법을 볼 수 있습니다.
- 중지: 바로 옆에는 녹음을 할 버튼을 표시하는 사각형 아이콘이 있습니다.
- 지역 선택: 그 순간에 필요하고 전체 화면이 충분하지 않은 경우 이전 영역의 바로 오른쪽에 있는 버튼을 클릭하여 기록할 영역을 선택할 수 있습니다.
- 마이크로폰: 이 버튼은 마이크를 표시하며 오디오 녹음을 활성화하거나 비활성화하는 방법에 불과합니다.
- 레코드 포인터: 마지막 아이콘은 녹음에 포인터를 표시하도록 허용할지 또는 반대로 표시하지 않기를 원하는지 결정하는 것입니다.
- 녹화가 끝나면 비디오가 열려 있던 슬라이드에 어떻게 직접 삽입되었는지 확인할 수 있습니다.
- 독립 파일로 저장하려면 슬라이드에 있는 비디오의 테두리를 클릭하고 다른 이름으로 저장을 선택해야 합니다.
- Microsoft PowerPoint 2013이 있는 경우 동일한 기능을 사용하려면 2015년 2월 16일 업데이트가 있어야 합니다.
PowerPoint를 사용하여 스크린샷을 찍는 방법은 무엇입니까?
슬라이드 안에 비디오가 있으면 편집할 수 있습니다.
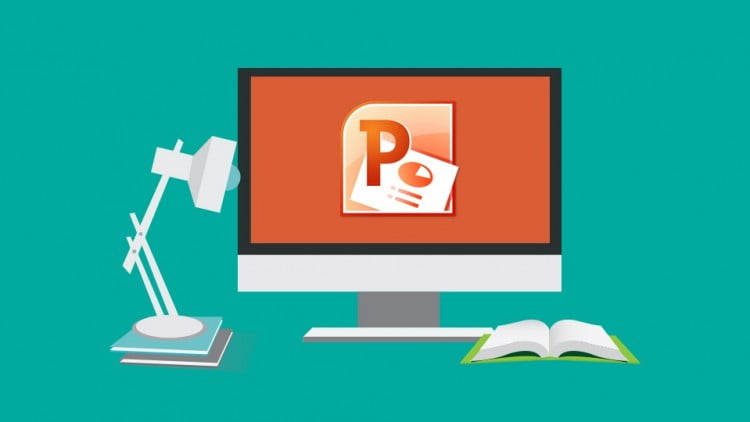
- 영역을 선택하려는 경우 캡처하려는 전체 영역을 덮기 위해 이동해야 하는 십자 형태로 커서가 어떻게 나타나는지 볼 수 있습니다.
- 그런 다음 이전에 본 비디오 녹화에서 발생한 것처럼 동일한 비디오가 선택한 슬라이드에 어떻게 나타나는지 볼 것입니다.
- 독립 파일로 저장하려면 슬라이드에 있는 사진의 테두리를 클릭하고 이미지로 저장을 선택해야 합니다.
- 그 순간 이 파일을 저장할 폴더를 선택할 수 있고 JPEG, TIFF, PNG, BMP, WMF, EMF 및 SVG 형식과 같은 형식을 선택할 수 있습니다.