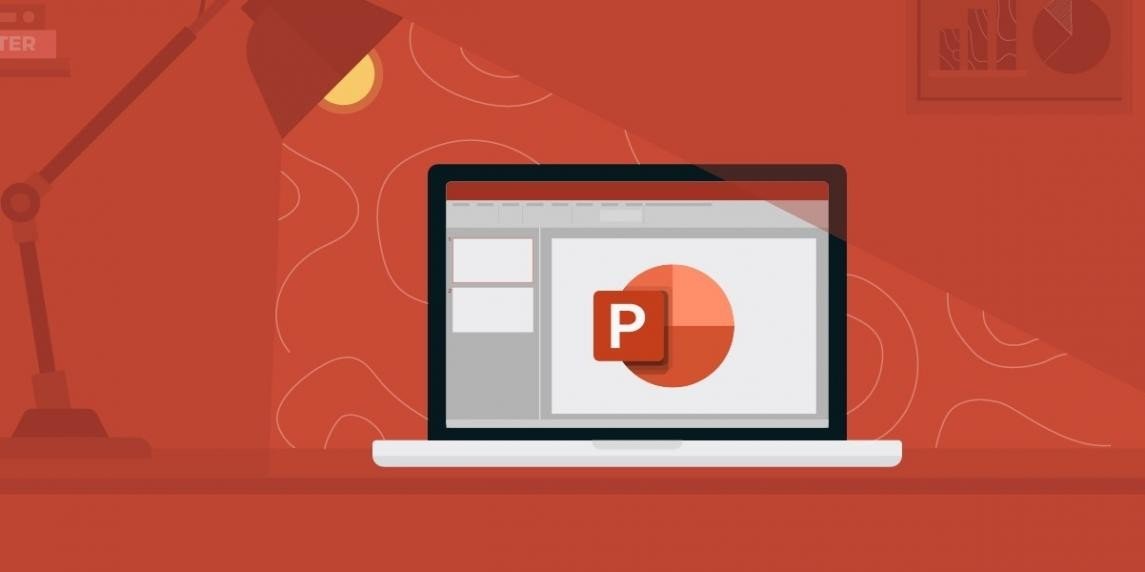PowerPoint 프레젠테이션의 파일 크기를 줄이는 방법을 모르는 경우 이 자습서에서 도와드리겠습니다. 사무실이나 학교에서 많은 슬라이드를 준비하는 경우 해당 프레젠테이션이 어느 시점에서 많은 공간을 차지할 수 있음을 알 수 있습니다. 이를 방지하기 위해 사용할 수 있는 몇 가지 방법이 있으므로 계속 읽으십시오.
PowerPoint 프레젠테이션의 파일 크기를 줄이는 방법은 무엇입니까?
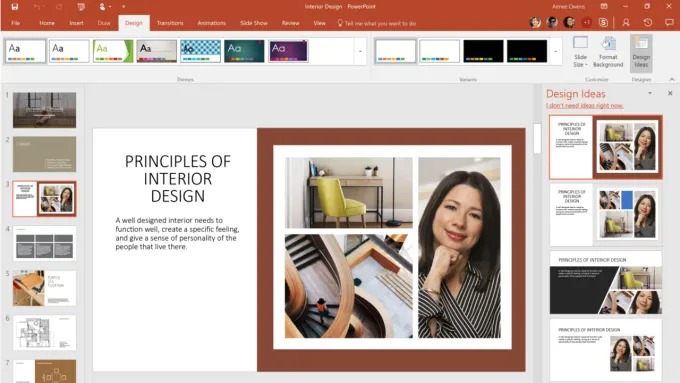
이 차례를 따라라:
- 파워포인트 프레젠테이션을 엽니다.
- 문서에서 이미지를 선택합니다.
- 상단 메뉴에서 형식 탭으로 이동하여 이미지 압축을 클릭합니다.
- 다양한 옵션이 포함된 팝업 창이 나타납니다.
- 이 변경 사항을 모든 이미지에 적용하거나 이 하나의 이미지에만 적용합니다.
- 이미지의 잘린 영역을 삭제합니다.
- 해상도 부분에서 “기본 해상도 사용” 옵션을 선택하는 것이 좋습니다.
PowerPoint 프레젠테이션에서 이미지의 해상도를 줄이는 방법은 무엇입니까?
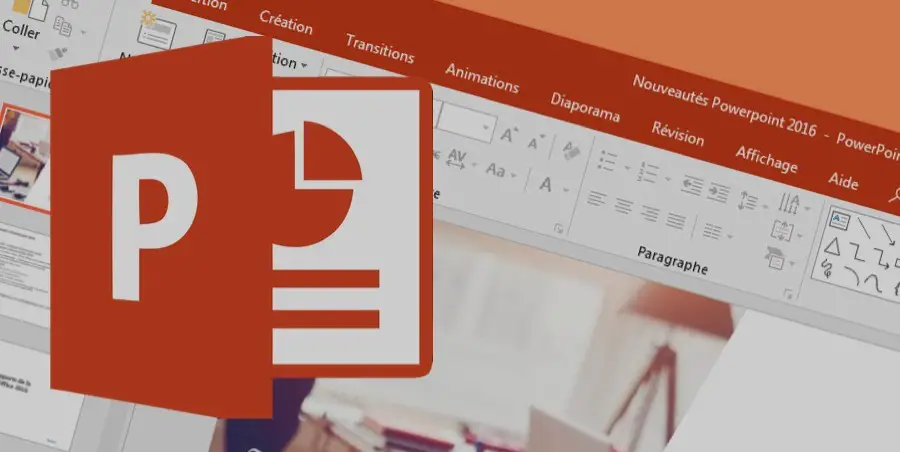
이 차례를 따라라:
- 프레젠테이션을 열고 파일 탭으로 이동한 다음 옵션을 클릭합니다.
- 그런 다음 고급을 클릭하십시오.
- 이 탭에서 “이미지 크기 및 품질” 섹션을 찾아 “편집 데이터 삭제” 확인란을 선택하고 “파일 이미지 압축 안 함” 확인란의 선택을 취소합니다.
- 바로 아래에 기본 해상도(dpi로 측정)를 선택할 수 있는 드롭다운이 있습니다. 프레젠테이션 모드에 따라 하나를 선택하는 것이 좋습니다.
PowerPoint 프레젠테이션에서 포함된 글꼴을 제거하거나 부분집합하는 방법은 무엇입니까?
파일 크기를 최소화하려면 프레젠테이션에 사용되는 포함된 글꼴을 제거하거나 부분집합해야 합니다. 이 옵션은 같은 글꼴이 설치되어 있지 않은 다른 사람들의 편집 옵션을 제한합니다. 이 차례를 따라라:
- 프레젠테이션을 엽니다.
- 파일 > 옵션 > 저장으로 이동합니다.
- “이 프레젠테이션을 공유할 때 충실도 유지” 섹션에서 다음 확인란을 선택합니다.
- 파일에 글꼴을 포함합니다.
- 프레젠테이션에 사용된 문자만 포함합니다.
PowerPoint 프레젠테이션을 PDF로 변환하여 파일 크기를 줄이는 방법은 무엇입니까?
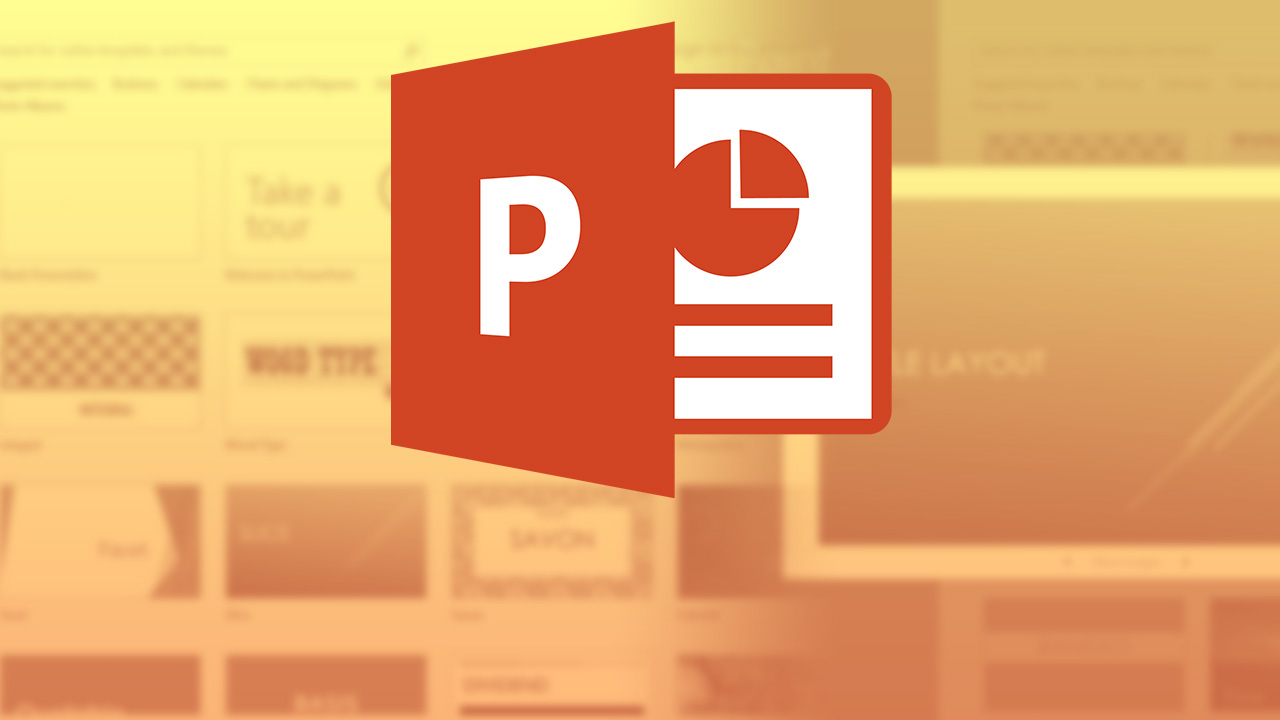
프레젠테이션을 더 가볍게 만들기 위해 항상 PDF 파일로 변환할 수 있으므로 특히 다른 사람에게 파일을 보내야 하는 경우 이 방법이 좋은 해결책이 될 수 있습니다.
이 차례를 따라라:
- 프레젠테이션을 엽니다.
- 파일 > Adobe PDF로 저장.
- Adobe PDF가 없는 경우 이 옵션이 표시되지 않습니다.
- 이 경우 파일 > 다른 이름으로 저장을 클릭합니다.
- 그런 다음 드롭다운 메뉴에서 “PDF”를 선택합니다.
이 자습서의 지침은 Office 365 버전을 대상으로 합니다. 다른 버전을 사용하는 경우 몇 가지 차이점을 찾을 수 있습니다. 그러나 취해야 하는 경로는 거의 모든 버전에서 매우 유사합니다. 이 방법으로 PowerPoint 프레젠테이션의 파일 크기를 줄이는 방법을 배웠습니다.