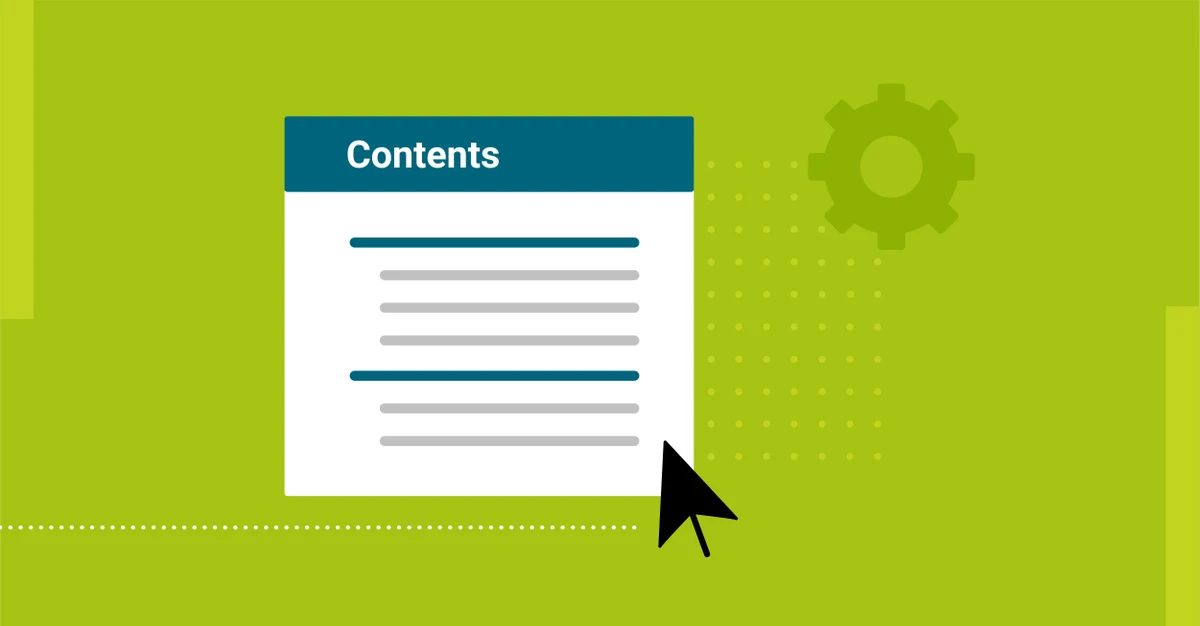오늘은 Microsoft Word에서 목차를 생성, 제거 및 업데이트하는 방법을 알려 드리겠습니다. 문서에서 목차를 사용하면 독자가 자신의 길을 더 쉽게 찾을 수 있습니다. 텍스트에 사용된 제목에서 목차를 Word에 추가한 다음 수정한 후 업데이트할 수 있습니다. 방법은 다음과 같습니다.
목차를 추가하는 방법은 무엇입니까?
목차는 문서 크기에 관계없이 독자가 필요한 위치를 정확히 찾는 데 도움이 됩니다. 목차를 사용하면 자료를 더 읽기 쉽게 만들 수 있을 뿐만 아니라 필요한 경우 뒤로 돌아가서 자료를 추가하거나 제거하기가 더 쉬워집니다.
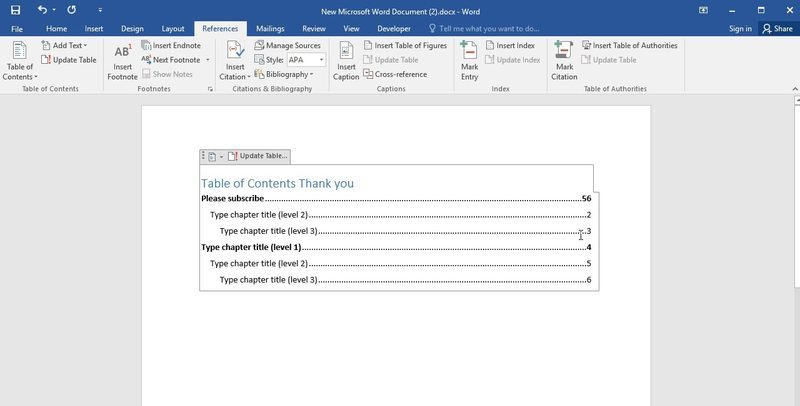 기본적으로 Word는 처음 세 가지 기본 제공 제목 스타일(제목 1, 제목 2 및 제목 3)을 기반으로 목차를 만듭니다. 제목 스타일을 사용하려면 “홈” 탭으로 이동하여 드롭다운 메뉴에서 선택합니다. 처음 세 가지 기본 제공 스타일을 사용하지 않으려면 기본 제목 스타일을 수정할 수도 있습니다. 이렇게 하려면 “페이지 레이아웃” 탭으로 이동하여 “제목 1” 또는 “제목 2” 아래의 메뉴에서 제목 스타일을 선택합니다. 도구 모음에서 “형식”을 클릭한 다음 드롭다운 메뉴에서 “단락”을 선택하여 단락 대화 상자를 열 수도 있습니다. 단락 대화 상자의 “입력할 때 자동 서식 지정” 아래에 있는 “제목 1” 또는 “제목 2” 필드에서 제목 스타일을 선택합니다.
기본적으로 Word는 처음 세 가지 기본 제공 제목 스타일(제목 1, 제목 2 및 제목 3)을 기반으로 목차를 만듭니다. 제목 스타일을 사용하려면 “홈” 탭으로 이동하여 드롭다운 메뉴에서 선택합니다. 처음 세 가지 기본 제공 스타일을 사용하지 않으려면 기본 제목 스타일을 수정할 수도 있습니다. 이렇게 하려면 “페이지 레이아웃” 탭으로 이동하여 “제목 1” 또는 “제목 2” 아래의 메뉴에서 제목 스타일을 선택합니다. 도구 모음에서 “형식”을 클릭한 다음 드롭다운 메뉴에서 “단락”을 선택하여 단락 대화 상자를 열 수도 있습니다. 단락 대화 상자의 “입력할 때 자동 서식 지정” 아래에 있는 “제목 1” 또는 “제목 2” 필드에서 제목 스타일을 선택합니다.
1. Microsoft Word에서 새 문서를 엽니다.
2. 도구 모음의 “참조” 탭에서 “목차”를 선택합니다.
3. 목차 대화 상자에서 목차의 제목을 지정하고 “삽입”을 클릭합니다.
4. 업데이트 후 “참조” 메뉴 옵션에서 “테이블 업데이트”를 선택하거나 F9 키를 눌러 새 제목으로 업데이트하거나 제목을 제거합니다.
5. 목차에서 섹션을 추가하거나 제거하려면 목차 대화 상자에서 “관리”를 선택하고 그에 따라 제목을 변경합니다.
6. 사본을 인쇄하려면 도구 모음으로 이동하여 “인쇄 미리보기”를 선택한 다음 “인쇄”를 클릭하십시오.
7. “닫기”를 클릭하여 목차 대화 상자를 닫습니다.
8. 필요에 따라 파일을 저장합니다.
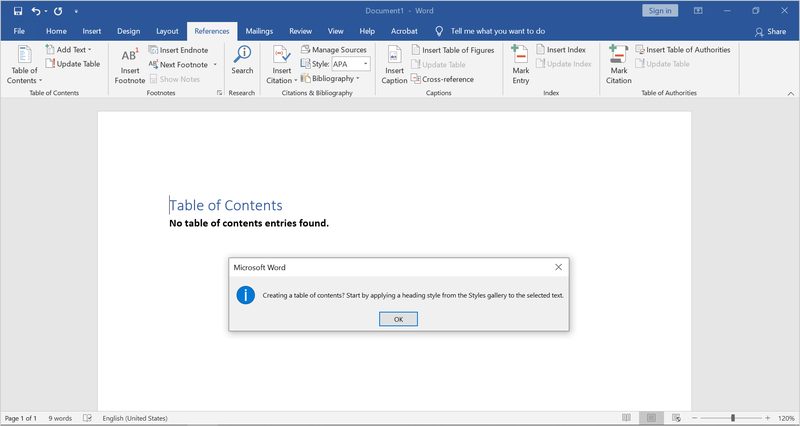
목차를 업데이트하는 방법은 무엇입니까?
논문에서 섹션을 추가하거나 삭제하려는 경우 해당 변경 사항을 반영하도록 목차를 업데이트하기만 하면 됩니다.
- 목차를 수정하려면 목차를 선택한 다음 나타나는 팝업 메뉴에서 “표 업데이트”를 클릭하십시오.
- 이제 페이지 번호만 업데이트할지 아니면 전체 테이블을 업데이트할지 선택합니다.
- “확인”을 클릭하여 변경 사항을 적용합니다.
목차가 자동으로 업데이트됩니다. 이것은 목차에서 머리글을 추가하거나 제거하려는 경우에 특히 유용합니다.
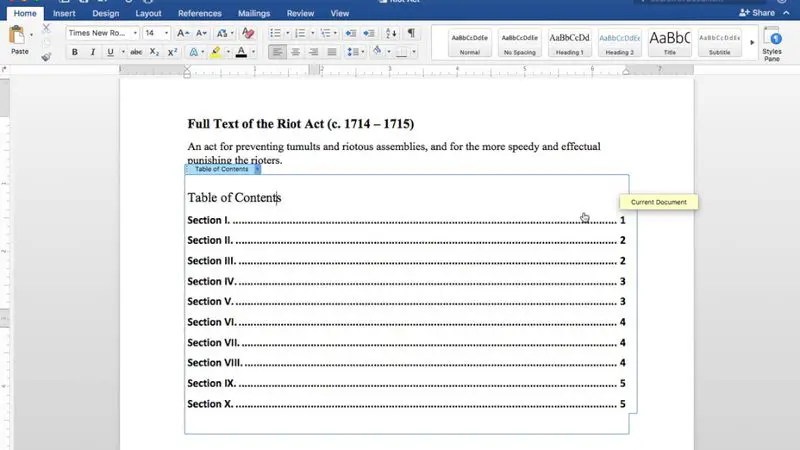
목차를 제거하는 방법?
목차를 제거하는 것은 매우 간단합니다. 다음 단계를 따르세요.
- 선택 후 나타나는 메뉴에서 화살표를 클릭하기만 하면 됩니다.
- 드롭다운 메뉴 하단에서 “목차 제거”를 선택합니다.
이제 목차가 문서에서 삭제됩니다.