Microsoft Edge의 PDF 리더를 사용하는 방법이 궁금하다면 정말 쉽고 흥미로운 도구입니다. 최근 Microsoft는 키보드에서 Esc 키를 눌러 PDF 파일의 잉크/강조 표시 모드를 종료하는 기능과 빨간색 PDF 형광펜 색상도 추가했습니다.
Microsoft Edge에서 PDF 문서를 열려면 마우스 포인터로 문서를 잡고 Edge 창에 놓기만 하면 됩니다. 물론 문서가 온라인인 경우 PDF 문서에 대한 링크를 열어 엽니다.
이미 알고 계시겠지만 Microsoft Edge 브라우저에는 새로운 PDF 리더가 있습니다. 사실, Microsoft Edge는 오랫동안 PDF 문서를 지원해 왔지만 몇 가지 기능만 포함했습니다.
Windows 10 Fall Creators Update(버전 1709)부터 Microsoft Edge는 고전적인 Acrobat Reader의 도움 없이 PDF 문서를 보고 편집하는 데 적합하도록 하는 여러 가지 중요한 개선 사항이 있습니다.
최근 Microsoft는 키보드에서 Esc 키를 눌러 PDF 파일의 잉크/강조 표시 모드를 종료하는 기능과 빨간색 PDF 형광펜 색상도 추가했습니다.
Microsoft Edge PDF 리더를 사용하는 방법은 무엇입니까?
PDF 문서 열기
Microsoft Edge에서 PDF 문서를 열려면 마우스 포인터로 문서를 잡고 Edge 창에 놓기만 하면 됩니다. 물론 문서가 온라인인 경우 PDF 문서에 대한 링크를 열어 엽니다.
Microsoft Edge에서 PDF 문서를 탐색하는 방법은 무엇입니까?
다른 페이지나 문서와 마찬가지로 마우스 휠, 화살표 버튼, Page Up 및 Page Down 버튼을 사용하여 아래로 스크롤할 수 있습니다. 그러나 목차가 있는 PDF 문서를 열면 왼쪽 상단에 메뉴 아이콘이 표시되고 이를 클릭하면 파일의 목차가 왼쪽 패널에서 열립니다.
물론, 이것은 당신이 가야 할 챕터로 바로 이동하는 데 도움이 될 것입니다. 그러나 목차가 없는 경우에도 왼쪽 상단에 찾고 있는 정확한 페이지 번호를 입력하여 원하는 페이지로 바로 이동할 수 있습니다.
보기 옵션
화면 오른쪽 상단에는 문서를 보는 방식을 변경할 수 있는 4개의 버튼이 있습니다.
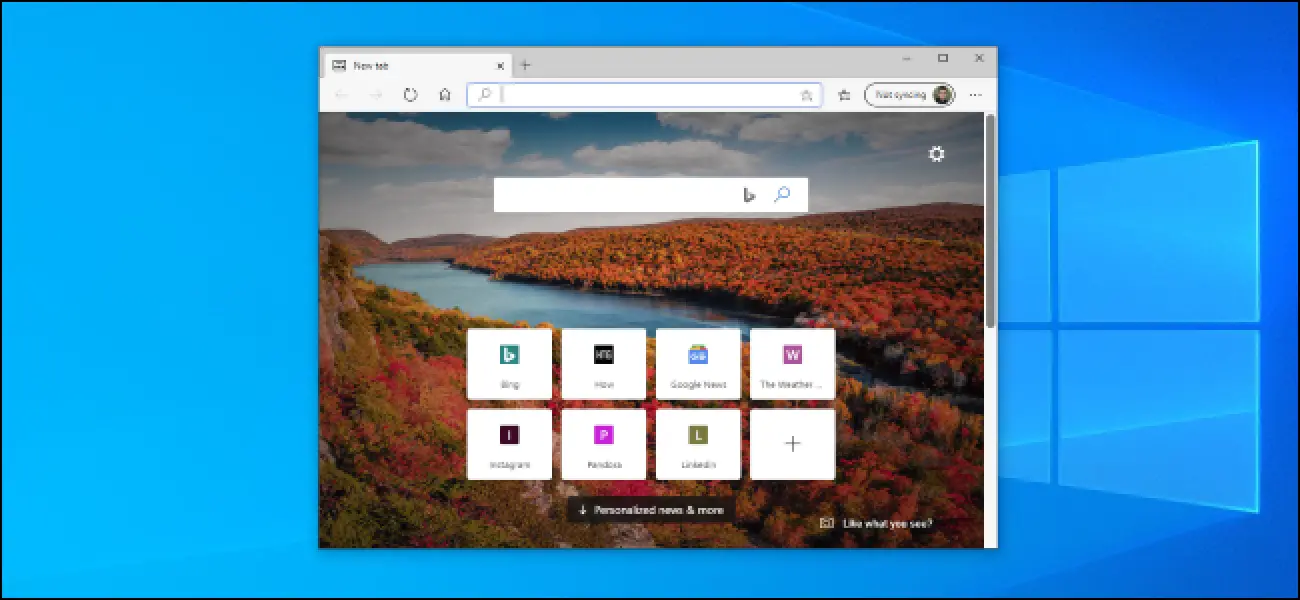
Microsoft Edge PDF 리더를 활성화하는 방법은 무엇입니까?
아무 것도 활성화할 필요가 없습니다. PDF 파일을 열려 있는 Microsoft Edge 창으로 끌어다 놓기만 하면 자동으로 열립니다. 문서가 온라인 상태인 경우 직접 링크를 열기만 하면 Microsoft Edge에서 열립니다.
내 PDF 파일이 Microsoft Edge에서 열리는 이유는 무엇입니까?
Microsoft Edge를 기본 PDF 리더로 설정하기 때문입니다. 변경하려면 PDF 파일을 마우스 오른쪽 버튼으로 클릭하고 속성을 선택한 다음 열기에서 변경을 클릭합니다. 그런 다음 목록에서 다른 판독기를 선택하고 확인을 클릭합니다.
Microsoft Edge에서 PDF 파일을 Word 문서로 변환하는 방법은 무엇입니까?
Microsoft Edge에서는 PDF를 Word 문서로 변환할 수 없습니다. 그러나 Word에서 쉽게 할 수 있습니다. 온라인에는 PDF-to-Word 변환기도 있습니다.

