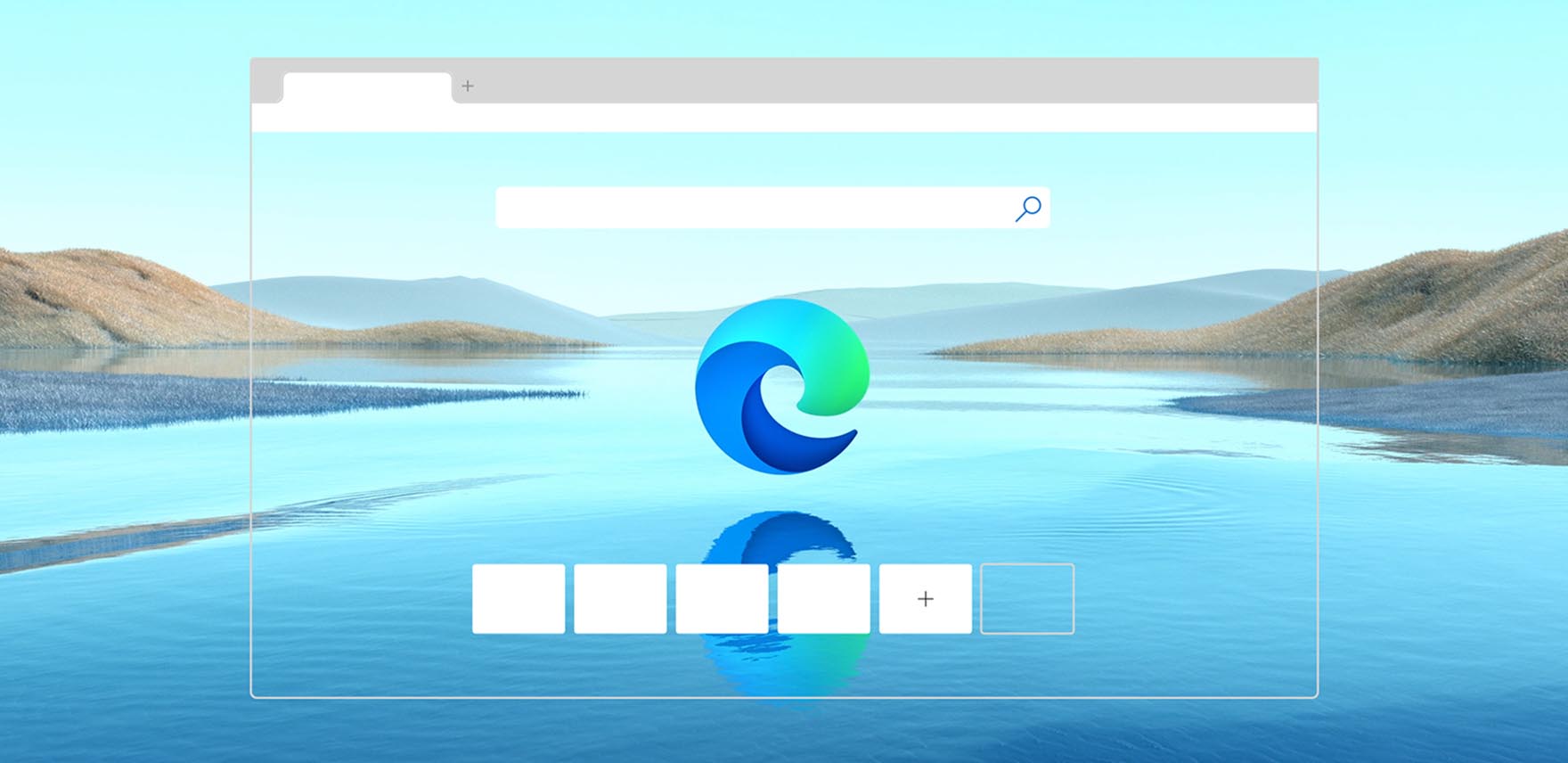Microsoft Edge의 몰입형 리더 기능을 사용하는 방법을 모르는 경우 저희가 도와드리겠습니다. 몰입형 리더는 매우 유용한 도구입니다. 품사를 다른 색상으로 강조 표시하거나 음절을 분리하는 것과 같은 문법 보조 기능을 포함하는 많은 기능이 있습니다.
주소 표시줄을 클릭한 다음 오른쪽의 특정 아이콘을 클릭하거나 F9 키를 눌러 Microsoft Edge에서 몰입형 리더에 액세스할 수 있습니다. Microsoft Edge는 많은 흥미로운 기능으로 매우 빠르게 발전하고 있습니다.
Microsoft Edge의 몰입형 리더 기능을 사용하는 방법은 무엇입니까?
주소 표시줄을 클릭한 다음 오른쪽의 특정 아이콘을 클릭하거나 F9 키를 눌러 Microsoft Edge 몰입형 리더에 액세스할 수 있습니다. 4가지 옵션이 있는 수평 드롭다운 메뉴가 표시됩니다.
Immersive Reader를 사용하여 텍스트를 듣는 방법은 무엇입니까?
- 첫 번째 옵션인 소리내어 읽기를 클릭합니다.
- 읽기가 즉시 시작됩니다. 음성이나 읽기 속도가 마음에 들지 않으면 오른쪽 상단의 음성 옵션을 클릭하여 변경할 수도 있습니다. 읽은 단어가 강조 표시됩니다.
몰입형 리더에서 기본 설정을 변경하는 방법은 무엇입니까?
- 두 번째 옵션인 텍스트 기본 설정을 사용하면 텍스트 크기, 단어 사이의 간격, 페이지 테마를 변경할 수 있습니다. 가장 흥미로운 것은 페이지 테마 변경 옵션입니다.
- 그것들을 클릭하고 배경이 바뀌는 것을 지켜보기만 하면 읽는 동안 눈을 보호할 수 있습니다.
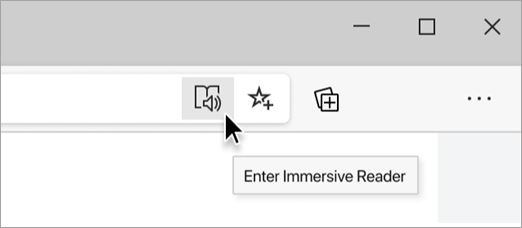
문법 도구를 사용하는 방법?
- 문법 도구 버튼을 클릭하면 음절을 분리하고 텍스트의 다른 부분을 강조 표시하는 등의 옵션이 표시됩니다.
- 기본적으로 꺼져 있지만 활성화할 수 있습니다. 이것은 물론 어린이나 영어 문법을 배우려는 모든 사람을 위한 훌륭한 도구입니다.
몰입형 읽기를 사용하여 텍스트를 번역하는 방법은 무엇입니까?
몰입형 리더의 가장 유용한 기능은 텍스트를 사용 가능한 언어로 번역하는 옵션일 것입니다.
- 몰입형 리더를 켠 후 읽기 기본 설정을 클릭합니다.
- 언어 선택 표시줄을 클릭하고 언어 기본 설정을 선택합니다.
- 메뉴 하단에서 전체 페이지 번역 버튼을 클릭합니다. 그게 다야