Mac에서 여러 파일을 선택하는 방법을 알고 있습니까? Windows에서 많은 파일을 선택하기 쉽기 때문에 복사, 이동, 삭제와 같은 일괄 작업이 간단합니다. Mac용 Finder에서 여러 파일을 선택하는 다양한 방법을 보여드리겠습니다.
“파일” 및 “폴더”라는 문구가 아래에 사용되지만 응용 프로그램 및 하위 폴더를 포함하여 폴더에서 원하는 것을 선택할 수 있습니다.
TikTok에서 Glow Filter를 얻는 방법을 알고 있습니까?
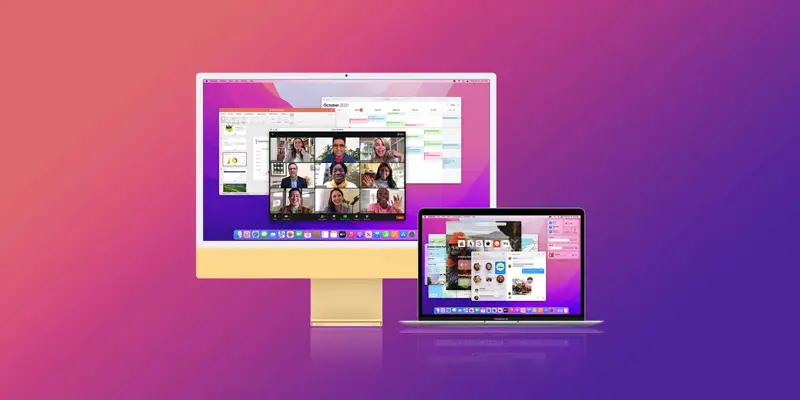
Mac에서 여러 파일을 선택하는 방법은 무엇입니까?
다음은 몇 가지 옵션입니다.
인접한 여러 파일 선택
– 프로젝트에 포함하고 싶은 모든 파일을 선택하는 것은 간단합니다.
– 그렇게 하려면 먼저 Finder를 열고 선택하려는 파일이 포함된 폴더를 검색하십시오.
– Finder의 아이콘 보기 유형을 사용하는 경우 목록, 열 또는 갤러리로 변경해야 합니다. 아이콘 보기는 이 기술과 호환되지 않습니다. 변환하려면 Finder 윈도우 상단에서 “목록으로”, “열로” 또는 “갤러리로”를 선택하십시오.
-Finder 창의 목록, 열 또는 갤러리 보기에서 파일을 먼저 클릭하여 선택합니다.
-Shift 키를 누른 상태에서 Mac 키보드의 폴더에서 마지막 파일을 마우스 오른쪽 버튼으로 클릭합니다.
– 첫 번째 파일과 마지막 파일 사이의 모든 파일이 선택됩니다(첫 번째 파일과 마지막 파일 포함).
인접하지 않은 여러 파일 선택
– 파일이 여러 폴더에 흩어져 있는 경우에도 모든 파일을 선택할 수 있습니다.
-Finder를 열고 파일이 포함된 폴더를 선택합니다. Finder 윈도우에서 작업할 첫 번째 파일을 선택합니다.
– 키보드를 사용하여 파일을 선택하려면 먼저 Mac 키보드의 Command 키를 누른 상태에서 다른 파일을 클릭합니다.
– 열려 있는 문서가 자동으로 선택되었습니다. 추가 문서를 포함하려면 Command 키를 누른 상태에서 파일을 클릭하여 선택 항목에 추가하기만 하면 됩니다.
마우스 또는 트랙패드로 여러 파일 선택
-이 드래그 방법을 사용하여 마우스 또는 트랙패드로만 여러 파일을 선택합니다.
– 먼저 Finder에서 폴더를 엽니다.
– Finder 창의 빈 공간에서 선택하고 싶은 파일을 마우스나 트랙패드로 드래그하세요.
– 드래그한 파일은 Finder에서 선택됩니다.
Mac의 폴더에 있는 모든 파일 선택
– 폴더 안의 모든 파일을 선택하려면 메뉴바 옵션이나 Mac의 키보드 단축키를 사용하세요.
-무엇을 하든지 먼저 Finder에서 폴더를 엽니다.
-모든 파일을 선택하려면 Command+A를 누릅니다. 메뉴 막대 기능을 활용하려면 Finder의 메뉴 막대에서 편집 > 모두 선택을 선택합니다.
-현재 폴더의 모든 항목은 Finder에서 선택됩니다.
– 이것이 Mac에서 할 수 있는 전부입니다.
– 한 번에 여러 파일을 선택하는 방법을 배웠으므로 이제 Mac에서 파일을 복사하고 붙여넣는 방법을 찾고 싶을 것입니다. 또한 간단합니다.

