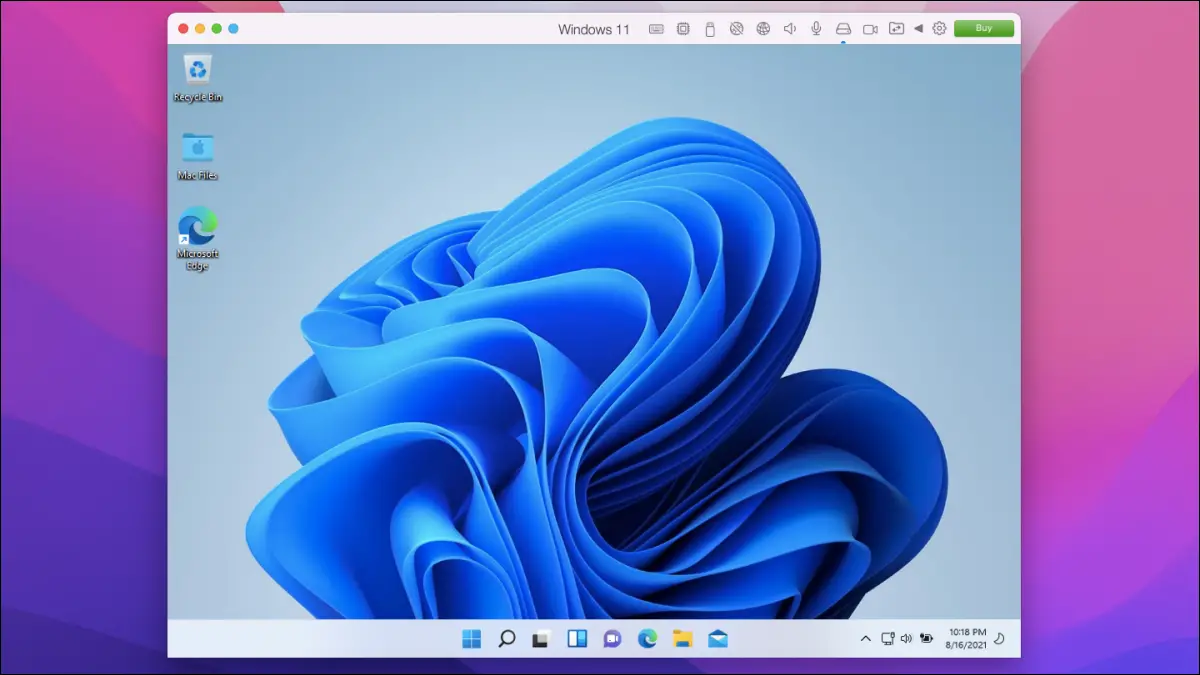Windows 11의 최종 버전은 2021년 말에 출시될 예정이지만 미리 보기 버전은 이미 액세스할 수 있습니다. 이제 Parallels 17을 사용하여 Intel 및 M1 Mac에서 Windows 11을 설치하고 실행할 수 있습니다. 방법은 다음과 같습니다.
Mac에서 Windows 11을 실행하려면 무엇이 필요합니까?
가상 머신 소프트웨어인 Parallels 17은 macOS Monterey의 Windows 11 시험판 버전과 호환됩니다. 앱은 iOS 및 Android 플랫폼에서 다운로드할 수 있습니다. Standard Edition의 가격은 $80이지만 이전 버전을 이미 소유하고 있는 경우 $50에 업그레이드할 수 있습니다.
Intel Mac에 Windows 10 Insider Preview 빌드를 설치한 후 Windows 11을 사용할 수 있습니다. 이 작업을 완료하려면 Windows 참가자 프로그램에 등록된 Microsoft 계정이 필요합니다.
M1 Mac은 Windows 소프트웨어를 실행할 수 있지만 표준 Windows 11 버전은 실행할 수 없습니다. 따라서 Windows 11로 이동하기 전에 ARM에 Windows 10을 먼저 설치해야 합니다.
Parallels를 사용하는 이유
Mac에서 Windows를 실행하는 방법에는 여러 가지가 있습니다. Boot Camp를 사용할 수 있지만 macOS로 이중 부팅하고 일부 저장 공간을 포기하고 한 번에 하나의 운영 체제만 사용해야 합니다. 그러나 Parallels와 같은 가상 머신 소프트웨어를 사용하는 경우 Windows 11로 전환할 때마다 Mac을 이중 부팅하거나 재시동할 필요가 없습니다.
Mac의 Parallels에서 Windows 11을 설치하는 방법은 무엇입니까?
시작하려면 Mac에 Parallels 17 이상을 다운로드하여 설치해야 합니다.
Parallels Desktop에 Mac의 데스크탑, 문서 및 다운로드 폴더에 대한 액세스 권한이 있는지 확인하는 것도 중요합니다.
Parallels 앱을 열고 가상 머신 마법사를 실행합니다. 그런 다음 “Microsoft에서 Windows 10 가져오기”를 클릭하고 “계속” 버튼을 선택합니다.
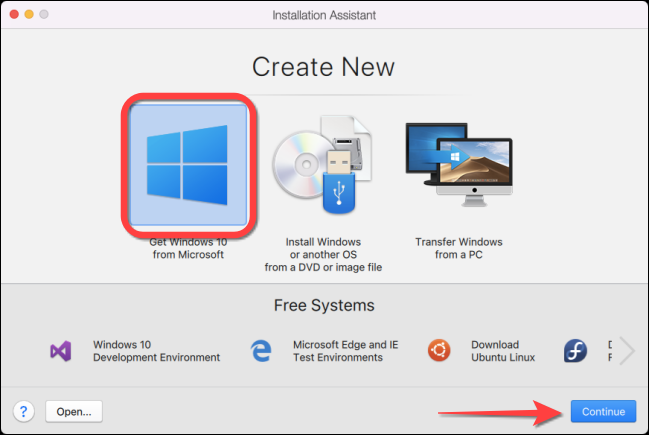
Mac에서 Windows 10을 실행하려면 ARM Insider Build에서 Windows 10 사본을 가져와 Parallels의 설치 마법사를 사용하여 설치해야 합니다.
“Windows 10 다운로드”를 선택하고 “계속” 버튼을 클릭합니다.
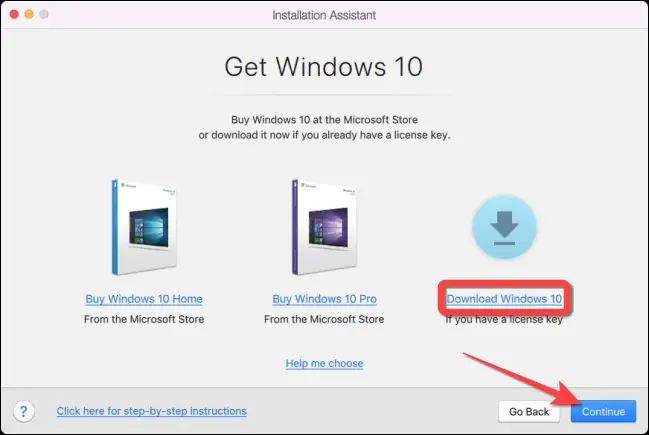
마법사는 최신 버전의 Windows 10을 다운로드하여 설치합니다. 이 프로세스는 몇 분 정도 걸릴 수 있습니다.
이메일을 제출하면 이용약관 및 개인정보 보호정책에 동의하게 됩니다.
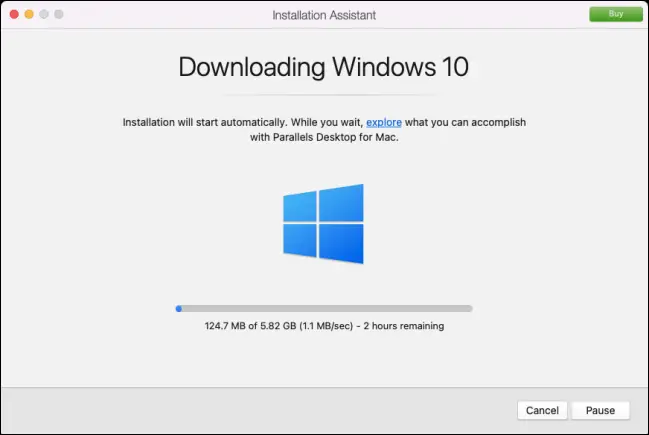
Parallels Wizard가 완료된 후 “계속하려면 클릭”을 선택하십시오.
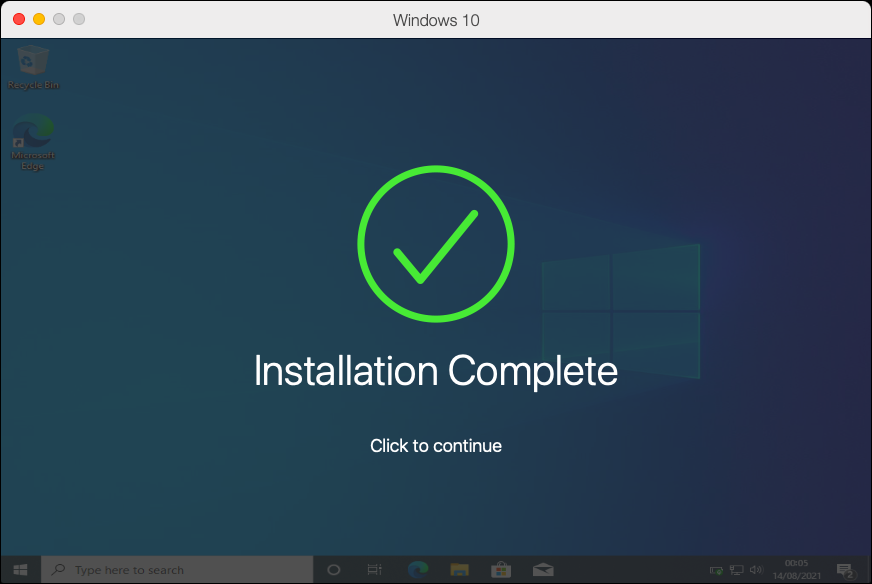
Windows 10 가상 머신에서 “Windows 참가자 프로그램 설정”을 검색하고 Enter 키를 누릅니다.
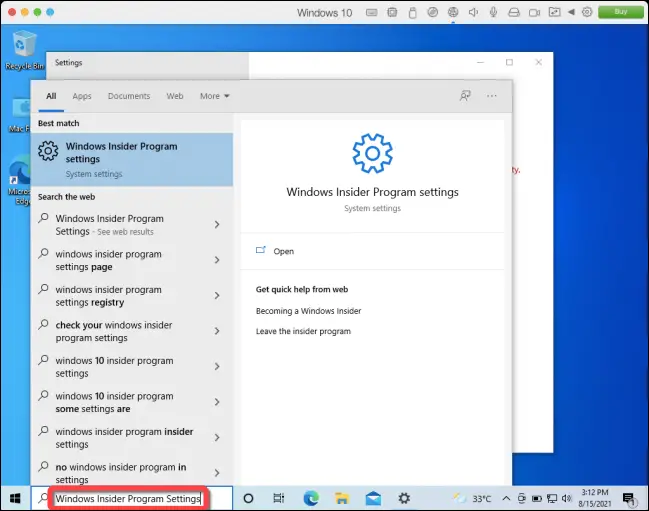
왼쪽 열에 있는 설정 앱의 Windows 참가자 프로그램 섹션에서 “시작하기” 버튼을 선택합니다.
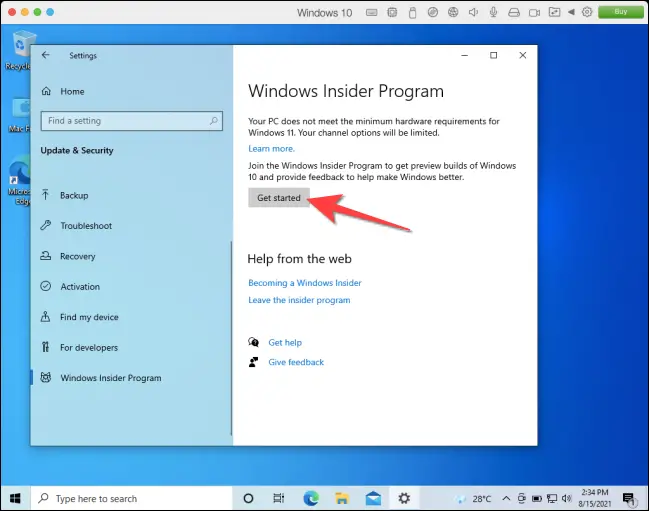
그런 다음 Windows 참가자 프로그램에 연결된 Microsoft 계정을 연결합니다.
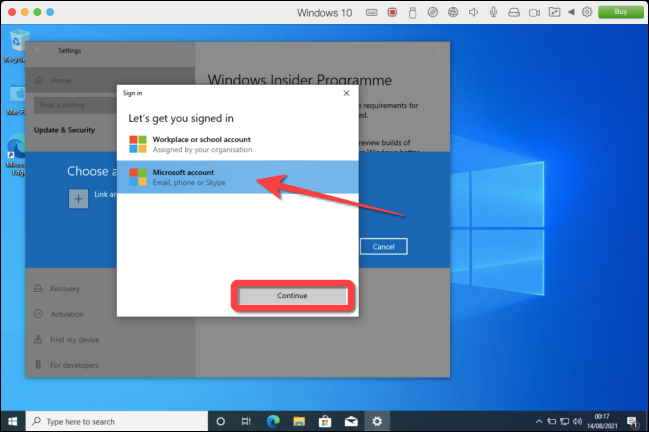
그런 다음 Windows 10 참가자 미리 보기 채널에 Windows 10 참가자 프로그램 계정에 액세스할 수 있어야 합니다. 그런 다음 특정 레지스트리 설정을 변경하고 릴리스 미리 보기 채널에서 개발자 미리 보기 채널로 이동해야 합니다.
관리자 권한으로 Windows 10 레지스트리 편집기를 열어 시작하십시오. 변경을 허용한 후 다음 키로 이동하거나 레지스트리 편집기의 주소 표시줄에 복사하여 붙여넣을 수 있습니다.
HKEY_LOCAL_MACHINESOFTWAREMicrosoftWindowsSelfHostUISelection
오른쪽 창에서 “UIBranch” 키를 두 번 클릭하고 “값 데이터” 상자에 “Dev”를 입력합니다.
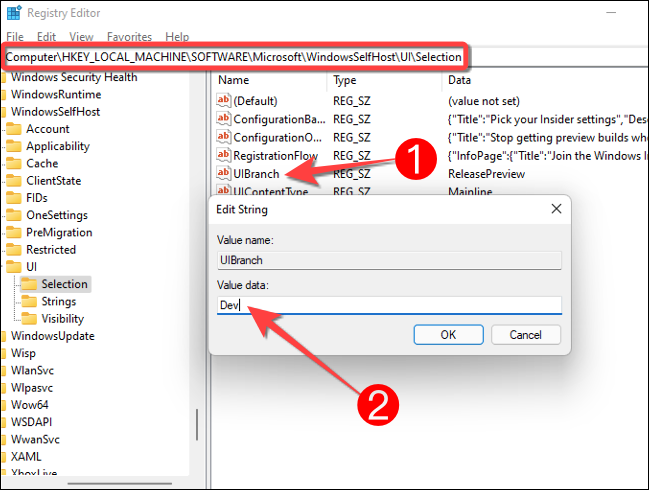
그런 다음 레지스트리 편집기로 전환하고 주소 표시줄에 다음 키를 복사하거나 붙여넣습니다.
HKEY_LOCAL_MACHINESOFTWAREMicrosoftWindowsSelfHostApplicability
오른쪽 창에서 “BranchName” 키를 두 번 클릭하고 “값 데이터” 상자에 “Dev”를 입력합니다.
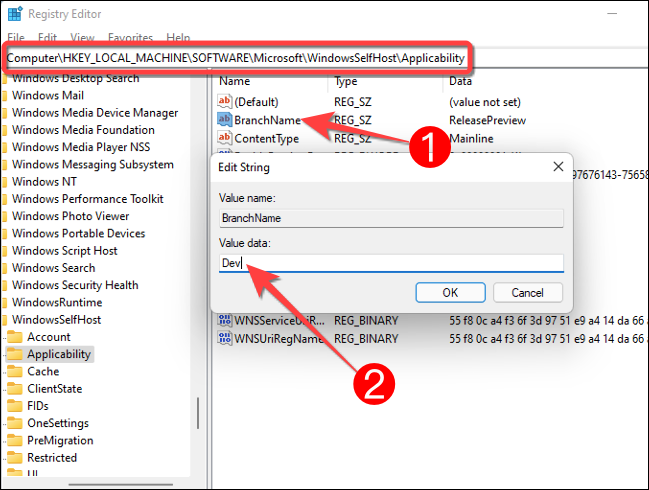
여전히 문제가 발생하면 Parallels에 최소 4GB의 RAM을 할당하십시오. Parallels 창의 오른쪽 상단 모서리에 있는 톱니바퀴 모양의 “구성” 아이콘을 클릭하여 검사합니다.
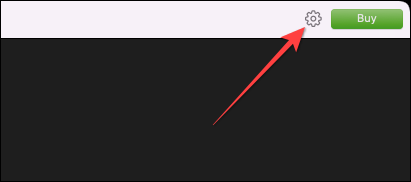
드롭다운 메뉴에서 “CPU 및 메모리”를 선택합니다. 해당 옵션을 선택하면 할당된 메모리가 표시됩니다. RAM이 충분하지 않으면 값을 4GB 이상으로 업데이트하십시오.
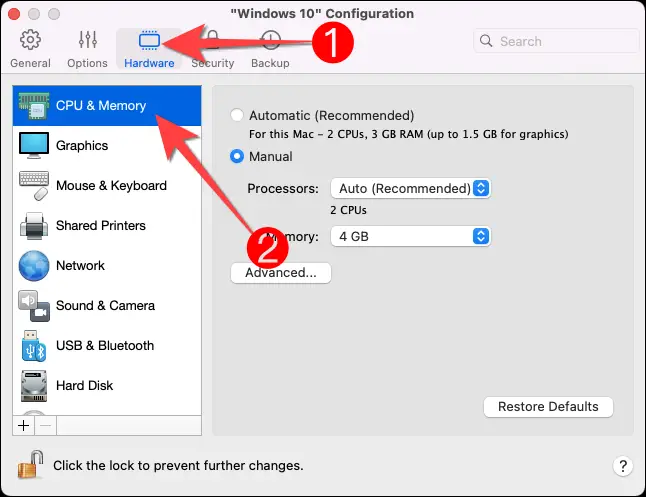
마지막으로 Windows 10 가상 머신을 다시 시작하고 Windows Update로 이동하여 최신 패치를 받으세요. 이제 Windows 11 Insider Preview 빌드를 사용할 수 있습니다.
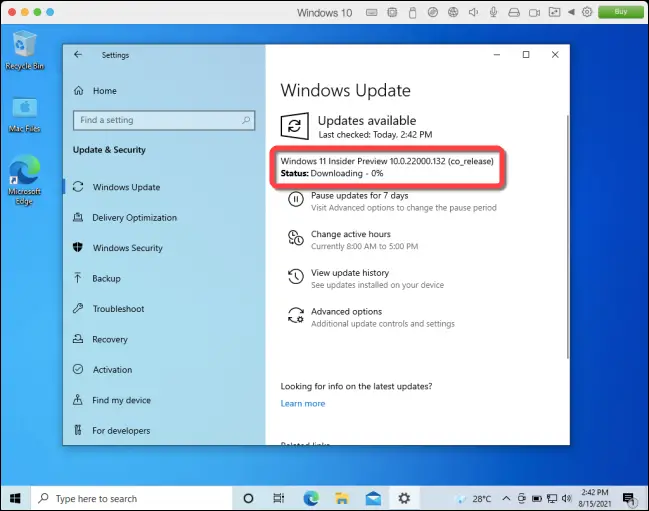
Windows 11 설정이 완료되면 컴퓨터를 다시 시작하여 변경 사항을 적용합니다.
그게 다야! Parallels Desktop 17 이상 버전을 사용하면 Mac에서 Windows 11을 실행할 수 있습니다.