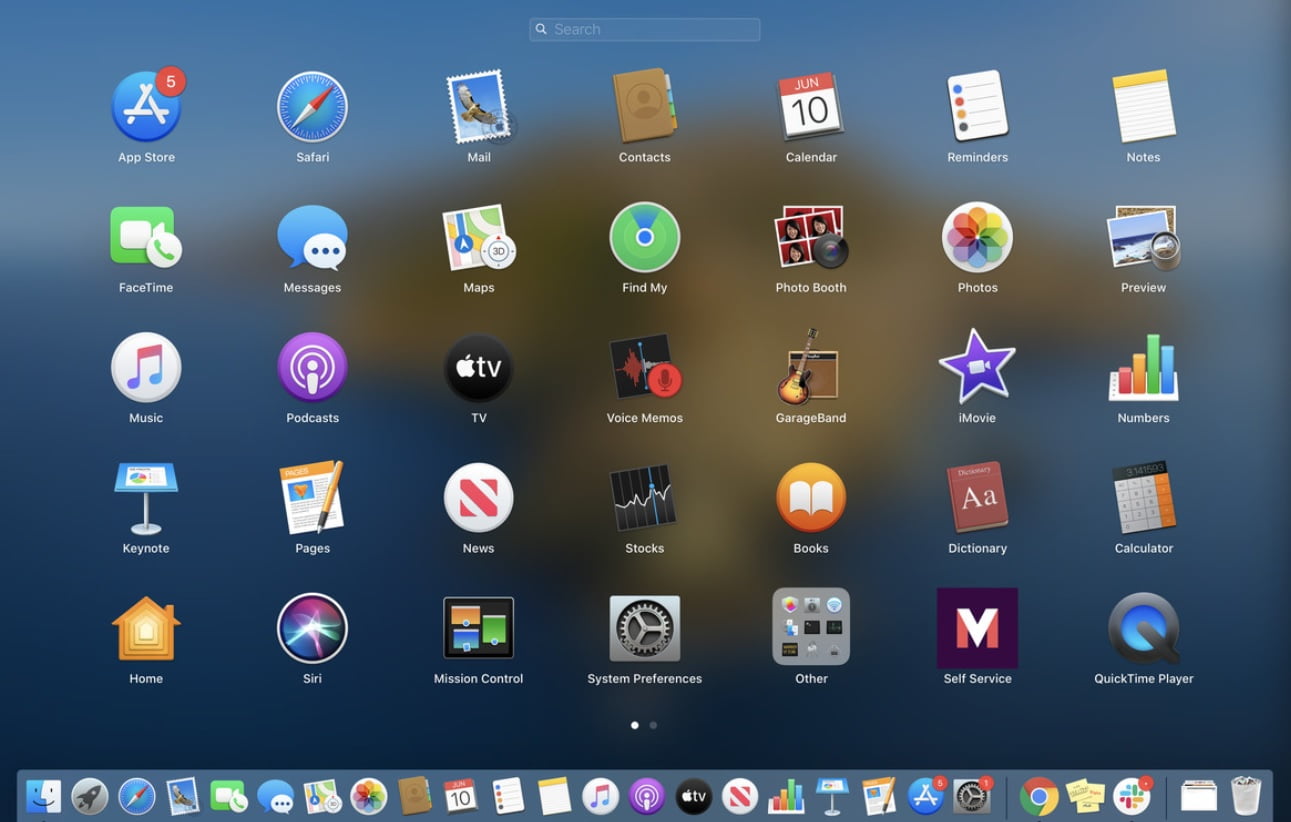오늘은 macOS에서 안전하게 앱을 제거하는 방법을 알려 드리겠습니다. Windows 장치 사용에 익숙한 경우 이 프로세스로 인해 몇 가지 문제가 발생할 수 있습니다. 하지만 걱정하지 마세요. 자세한 자습서를 제공할 것입니다.
오늘은 이전 시스템에 완전히 적용할 수 있지만 macOS Big Sur에서 응용 프로그램을 제거하는 다양한 방법을 검토할 것입니다. 그러나 계속하기 전에 제거 프로그램과 함께 제공되지 않는 응용 프로그램 제거에 대해 이야기할 것이라는 점을 지적해야 합니다. 제거 프로그램을 사용하는 것이 적절하기 때문입니다. 예를 들어 Adobe는 패키지를 설치할 때 제거 프로그램을 복사하지만 Office는 현재 복사하지 않습니다. Microsoft 제품군에 해당하는 사례를 살펴보겠습니다.
macOS의 App Store에서 설치된 앱을 제거하는 방법은 무엇입니까?
전용 웹 페이지에서 Apple은 이를 위해 Launchpad를 제공합니다. Launchpad는 시스템이 설치한 응용 프로그램을 추가하는 그리드 메뉴입니다. 그리고 앱 제거는 언뜻 제거 옵션이 없기 때문에 혼란스러운 프로세스가 될 수 있습니다.
그런 의미에서 그것은 iPhone에서 iOS 앱을 제거하는 것과 같이 작동한다고 말해야 합니다. 앱의 아이콘을 길게 클릭하면 아이콘이 움직이기 시작합니다. App Store에서 설치한 앱에는 앱을 제거하기 위해 클릭해야 하는 십자 아이콘(X)이 표시됩니다. 그리고 그게 다야.
macOS의 다른 스토어에서 설치된 앱을 제거하는 방법은 무엇입니까?
맥 앱스토어가 등장하기 전 가장 일반적인 애플리케이션 설치 방법은 실행 파일을 시스템의 ‘애플리케이션’ 폴더에 복사하는 것이었다. 예를 들어 이것이 오늘날 VLC가 설치되는 방식입니다. 또 다른 일반적인 방법은 설치 패키지(일반적으로 .pkg 형식)를 통해 설치하는 것입니다. 이 다른 방법은 Chrome, Edge 또는 Office를 설치하는 데 사용되는 방법입니다.
이 경우 Apple은 언급된 모든 경우와 같이 응용 프로그램에 제거 프로그램이 없는 경우 따라야 할 프로세스는 실행 파일을 ‘응용 프로그램’ 폴더에서 휴지통으로 끌어오는 것입니다. Office의 경우 Microsoft는 응용 프로그램을 수동으로 휴지통으로 끌어다 놓을 것을 권장합니다.

그러나 여기에 문제가 있습니다. Apple이 권장하는 이 절차를 사용하면 응용 프로그램이 작업을 위해 복사하는 많은 라이브러리 파일이 삭제되지 않습니다. 일부 공간을 덮는 것 외에도 이러한 파일은 시스템 폴더를 어지럽혀 장기적으로 오작동을 일으킬 수 있습니다. 따라서 이 경우 전용 제거 응용 프로그램을 사용하는 것이 좋습니다. AppCleaner는 간단하고 무료이기 때문에 훌륭한 옵션입니다.
설치 후 작업은 간단합니다. 목록에서 제거할 응용 프로그램을 선택하거나 응용 프로그램 폴더에서 서랍으로 끌어서 ‘삭제’를 클릭합니다.