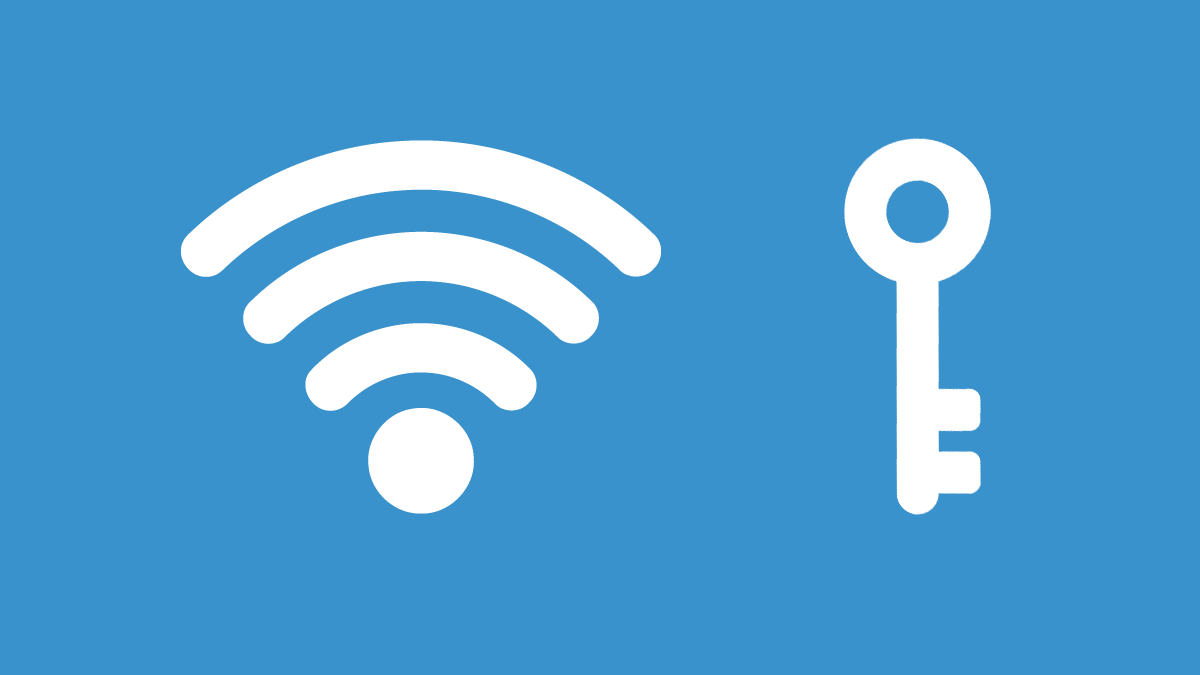macOS 및 Windows에서 분실한 Wi-Fi 암호를 복구하는 방법을 모르는 경우 도와드리겠습니다. Wi-Fi 비밀번호는 침입자에 대한 주요 장벽 역할을 하기 때문에 모든 무선 네트워크에서 가장 중요한 보안 요소 중 하나입니다. 따라서 우리는 안전한 비밀번호를 사용해야 하며 잊어버려서는 안 됩니다.
안전한 Wi-Fi 비밀번호를 만들기 위해서는 서로 이해되지 않는 여러 단어를 조합하고 대문자와 소문자, 숫자, 특수문자를 사용하는 것이 필수입니다.
복잡한 암호는 항상 더 안전하지만 기억하기 더 어렵습니다. Wi-Fi 비밀번호를 잊어버린 경우 여러 가지 방법으로 복구할 수 있습니다. 세상의 끝이 아니므로 걱정하지 마십시오.
macOS 및 Windows에서 잃어버린 Wi-Fi 암호를 복구하는 방법은 무엇입니까?
선택할 수 있는 몇 가지 옵션이 있습니다. 몇 분 안에 해결할 수 있습니다. 비밀번호를 복구하는 가장 쉽고 빠른 방법이므로 다음 단계를 따르십시오.
- PC에서 즐겨 사용하는 브라우저를 열고 주소 표시줄에 “http://192.168.0.1″을 입력하고 라우터의 구성 메뉴에 액세스합니다.
- “WLAN” 섹션을 찾고 내부에 들어가면 Wi-Fi 네트워크 이름과 암호 전용 섹션을 찾은 다음 “표시”를 클릭하면 됩니다. 그러면 복구할 수 있습니다.

라우터의 구성 메뉴에 대한 액세스 데이터를 잊어버린 경우에도 문제 없습니다. Wi-Fi 비밀번호를 복구할 수 있는 여러 가지 방법이 있습니다. 다음은 가장 유용한 팁입니다.
- 기본 암호를 사용하고 있는데 잊어버린 경우 라우터에서 암호가 포함된 스티커를 찾으십시오.
- 기본 비밀번호를 사용하지 않는 경우 라우터를 공장 설정으로 복원할 수 있습니다. 그런 다음 스티커에 있는 비밀번호를 사용할 수 있습니다. 라우터를 재설정하려면 모든 라우터가 이 작업을 수행하는 방법이 다를 수 있으므로 설명서를 확인하십시오.
라우터를 재설정하지 않으려면 다음 단계에 따라 암호를 복구할 수도 있습니다.
Windows 운영 체제에서
- Windows 키를 누르고 “제어판”을 입력하고 첫 번째 결과를 입력한 다음 “네트워크 및 공유 센터”로 이동합니다.
- 네트워크를 선택합니다.
- “Wi-Fi 속성” 및 “보안”을 클릭하면 암호에 액세스할 수 있습니다.

Mac 운영 체제에서
- Cmd와 Space를 누르고 “Keychain Access” 애플리케이션으로 들어갑니다.
- Wi-Fi 네트워크를 찾아 정보 버튼을 클릭합니다.
- “비밀번호 표시”옵션을 선택하십시오.