macOS에서 USB 장치 및 메모리 카드를 제거하는 방법을 모르는 경우 저희가 도와드리겠습니다. Windows와 같은 Apple 환경 외부에서 작업하고 컴퓨터에서 플래시 드라이브나 외장 하드 드라이브를 제거하면 하드웨어를 제거하는 것이 안전할 때 항상 알림을 받습니다. 그러나 macOS Sierra에서는 장치를 안전하게 제거할 수 있는지 알려주지 않으므로 올바르게 제거했는지 여부에 대해 의구심을 가질 수 있습니다.
Apple에는 Mac에서 USB 드라이브 또는 하드 드라이브와 같이 USB를 올바르게 제거하는 네 가지 방법이 있습니다. 사실 Windows에서 OSX 또는 macOS 환경을 처음 접하는 사람들은 하드웨어를 안전하게 제거하기 위한 Spr 키(fn+delete)와 USB 포트 아이콘이라는 두 가지 옵션을 항상 놓쳤습니다.
macOS에서 USB 장치 및 메모리 카드를 제거하는 방법은 무엇입니까?
위에서 이미 Apple에서 지적했듯이 Mac에서 USB 드라이브를 제거할 때 다른 가능성이 있습니다.
- 바탕 화면의 장치 아이콘을 마우스 오른쪽 버튼으로 클릭하고 “볼륨 이름” 제거를 선택합니다.
- Finder 창의 상단 메뉴에서 파일> “볼륨 이름” 제거를 선택합니다.
- 드라이브를 휴지통 아이콘으로 드래그하여 제거합니다.
- 해당 드라이브 이름 옆에 있는 제거 아이콘을 클릭합니다. 사용 가능한 장치 및 장치가 있는 사이드바가 표시되지 않으면 상위 메뉴에서 시각화 > 사이드바 표시(Alt+Cmd+S)를 선택합니다. 또한 Finder의 사이드바 환경설정에서 해당 장치를 선택해야 합니다.

Mac에서 USB 장치 및 메모리 카드를 제거하는 방법은 무엇입니까?
OS X 및 macOS 모두에서 장치를 제거하면 임시 파일이 삭제되고 외부 장치에 있는 파일을 사용하는 프로그램이 없는지 확인하는 동안 장치 아이콘이 희미해집니다. 모든 것이 순조롭게 진행되면 Finder의 데스크탑과 사이드바에서 드라이브가 사라집니다. 일반적으로 프로세스가 너무 빨라 아이콘이 컴퓨터에서 직접 사라지고 드라이브를 안전하게 제거할 수 있습니다.
장치가 사용 중인 경우 운영 체제는 어떤 응용 프로그램이 외부 드라이브 내부의 파일을 사용하고 있는지 경고하여 프로세스를 방해합니다. 이 시점에서 가장 좋은 방법은 프로세스를 취소하고 파일을 실행하는 프로그램을 닫는 것입니다. 강제 제거는 손상된 파일이 있을 수 있고 우리가 사용하는 최후의 수단이어야 하므로 좋은 옵션이 아닙니다.
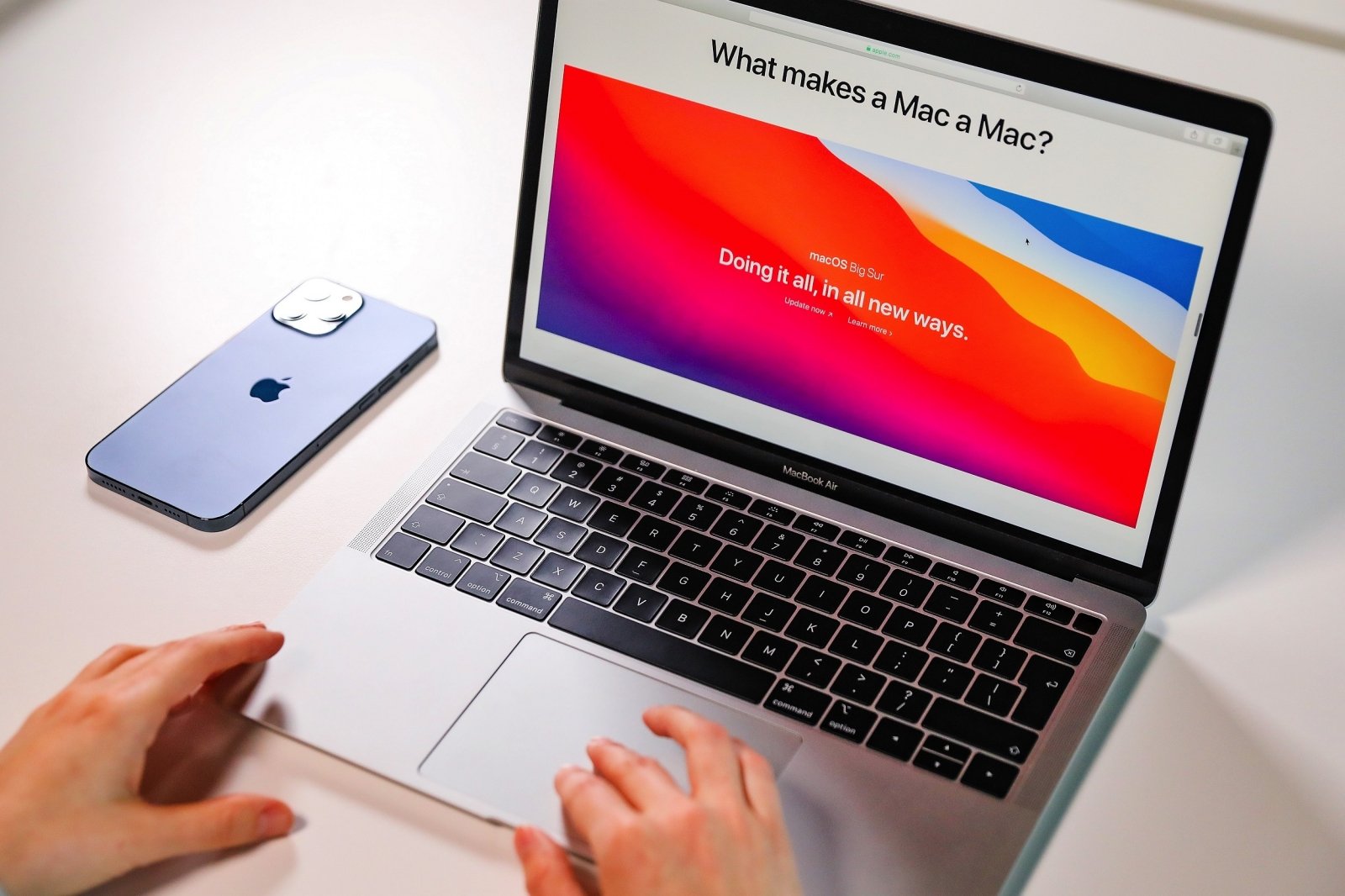
Apple에서는 콘솔 유틸리티를 사용하여 시스템을 확인하고 특정 활동을 추적할 수 있습니다. 이 차례를 따라라:
- 콘솔 응용 프로그램을 엽니다(응용 프로그램> 유틸리티> 콘솔).
- 사이드바에서 system.log를 클릭하십시오.
- 편집> 검색> 검색을 선택하고 UnmountAssistantAgent를 입력하십시오.
- 이런 식으로 우리는 실패가 어디 있는지 확인할 수 있습니다. 예를 들어 mds로 시작하는 항목은 Spotlight 인덱싱과 관련이 있습니다.

