오늘은 macOS에서 스크린샷을 찍는 방법을 알려드리겠습니다. macOS에서 스크린샷을 찍는 것은 Windows에서보다 훨씬 간단합니다. 키보드에는 ‘화면 인쇄’ 버튼이 없지만 이미지를 저장하기 위해 그림판으로 이동할 필요도 없습니다. 거의 모든 것은 키보드 단축키로 수행할 수 있으며 다양한 옵션이 있습니다.
macOS에서 스크린샷을 찍는 방법은 무엇입니까?

macOS에서는 다양한 유형의 스크린샷을 찍을 수 있습니다. 모든 가능성을 보자.
macOS에서 전체 화면의 스크린샷을 찍는 방법은 무엇입니까?
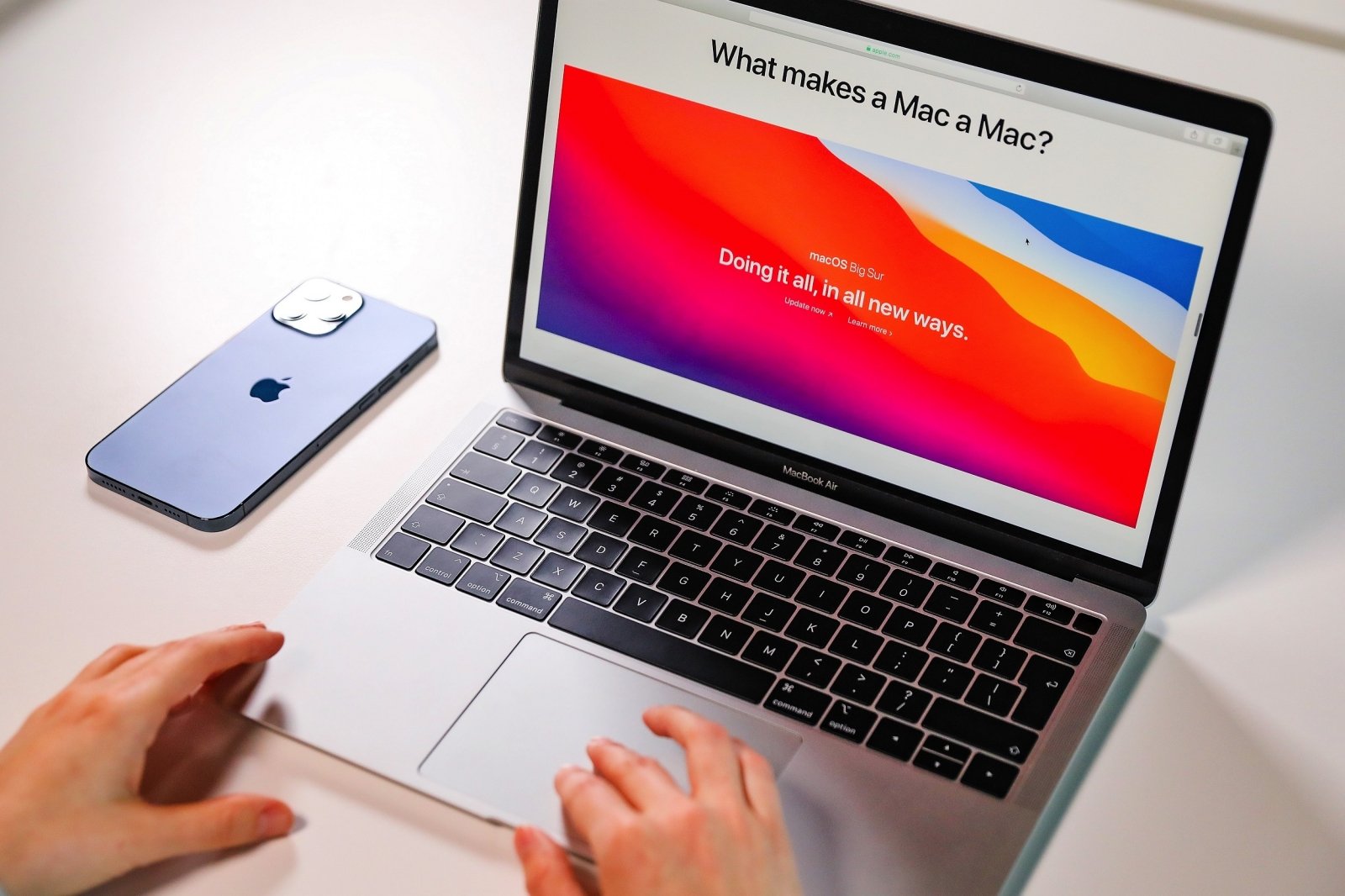
이것은 가장 쉽고 일반적인 방법입니다. 이 스크린샷을 통해 전체 컴퓨터 화면의 이미지를 저장할 수 있습니다. 키보드 조합 Cmd-Shift-3을 누르기만 하면 됩니다. 자동으로 전체 화면의 스크린샷을 찍어 바탕 화면이나 기본 위치에 저장합니다.
macOS에서 화면의 일부만 스크린샷으로 찍는 방법은 무엇입니까?
우리는 항상 전체 화면을 캡처하고 싶지는 않습니다. 대부분의 경우 특정 측면을 보여주기 위해 화면의 작은 부분에만 관심이 있습니다. 이를 위해 macOS에서는 커서를 끌어 관심 영역을 선택할 수 있습니다. 키보드 조합 Cmd-Shift-4를 누르면 커서가 자동으로 십자형으로 바뀌고 드래그하여 관심 있는 화면 부분을 선택하고 손을 떼면 스크린샷이 저장됩니다.
올바르게 선택하지 않았습니까? 문제 없습니다. 커서를 놓기 전에 선택한 영역을 수정할 수 있습니다. 선택하는 동안 누르는 키에 따라 다른 작업을 수행합니다.
- Shift: 가로 또는 세로 제한이 있는 영역을 수정합니다.
- 옵션: 선택한 영역을 중앙에서 바깥쪽으로 수정합니다.
- 스페이스바: 선택한 영역을 이동할 수 있습니다.
macOS에서 단일 창의 스크린샷을 찍는 방법은 무엇입니까?
macOS를 사용하면 데스크탑에 열려 있는 창 중 하나의 스크린샷을 찍을 수 있습니다. 매우 간단합니다. Cmd-Shift-4를 누른 다음 스페이스바를 누르십시오. 커서가 십자형에서 카메라 아이콘으로 바뀌고 스크린샷을 찍고 싶은 창을 선택하고 클릭합니다. 캡처는 선택한 창만 흰색/투명 배경과 음영으로 자동으로 저장됩니다.
이는 앱 창뿐만 아니라 메뉴 표시줄, 앱에 나타나는 팝업 메뉴 또는 대화 상자에도 적용됩니다. 클릭하기 전에 커서를 이동하여 캡처할 영역을 강조 표시하면 쉽게 알 수 있습니다. 마지막 트릭으로 Option 키를 누른 상태에서 클릭하면 음영 처리된 흰색 배경이 스크린샷에 적용되지 않습니다.
macOS에서 Touch Bar의 스크린샷을 찍는 방법은 무엇입니까?
Touch Bar가 탑재된 MacBook Pro의 출시와 함께 컴퓨터에 두 번째 화면이 추가되었으며, 이 화면도 캡처할 수 있습니다. 이 경우 키 조합은 Cmd-Shift-6입니다.
macOS에서 잠금 화면의 스크린샷을 찍는 방법은 무엇입니까?

macOS의 잠금 화면은 로그인 전이나 잠자기 상태에서 해제된 후에 나타납니다. 이 인터페이스의 스크린샷을 찍는 데에는 몇 가지 이유가 있지만 원할 경우 가능합니다. 바로 가기 Ctrl-Cmd-Q를 사용하여 로그아웃하거나 화면을 잠근 후 키보드 조합 Cmd-Shift-3을 누릅니다. 화면을 다시 잠금 해제하면 스크린샷이 바탕 화면이나 기본 위치에 나타납니다.
macOS에서 타이머로 스크린샷을 찍는 방법은 무엇입니까?
스크린샷을 찍으려면 Apple의 공식 앱인 Snapshot을 사용해야 합니다. 유틸리티 폴더에서 스냅샷 앱을 엽니다. 그런 다음 메뉴에서 스크린샷 > 타이머가 있는 스크린샷을 선택합니다. 10초 타이머가 시작된 후 스크린샷이 찍힙니다.
macOS에서 마우스 포인터가 포함된 스크린샷을 찍는 방법은 무엇입니까?
강조하고 싶은 요소를 화면에 표시하는 가장 논리적인 방법은 마우스 포인터를 사용하는 것입니다. 그러나 마우스 포인터는 일반적으로 스크린샷에 나타나지 않지만 나타나게 할 수 있습니다. 이 경우 미리보기 앱을 사용해야 합니다. 앱에서 메뉴로 파일 > 스크린샷 > 전체 화면으로 이동합니다. 작은 타이머가 시작되어 관심 있는 인터페이스로 이동할 수 있는 시간을 제공하고 이미지가 커서와 함께 저장되며 미리보기에서 직접 편집할 수 있습니다.
macOS에서 스크린샷을 최대한 활용하는 5가지 트릭
이것이 macOS에서 스크린샷을 찍는 모든 방법이지만 Apple의 운영 체제 스냅샷에 대한 전문가가 되고 싶다면 염두에 두어야 할 사항이 더 있습니다. 이러한 트릭의 대부분은 터미널을 사용해야 하지만 걱정하지 마세요. 해커가 될 필요는 없습니다.
macOS에서 스크린샷의 기본 이름을 변경하는 방법은 무엇입니까?
‘Screenshot 2018-05-18 at 12.35.02’는 이미지에 대해 그다지 좋은 이름이 아니며 설명적이지만 더 간단하거나 다른 스크린샷과 차별화되는 것을 원할 수 있습니다. 기본 이름을 변경할 수 있습니다.
- 터미널을 엽니다.
- 다음 명령을 복사하여 붙여넣습니다. 기본값은 com.apple.screencapture 이름 “Techbriefly”를 작성합니다.
- 따옴표 안에 있는 내용을 표시하려는 내용으로 바꿉니다.
- 다음 명령을 복사하여 붙여넣습니다. killall SystemUIServer
- 화면 캡처에서 기본 날짜 및 시간 제거
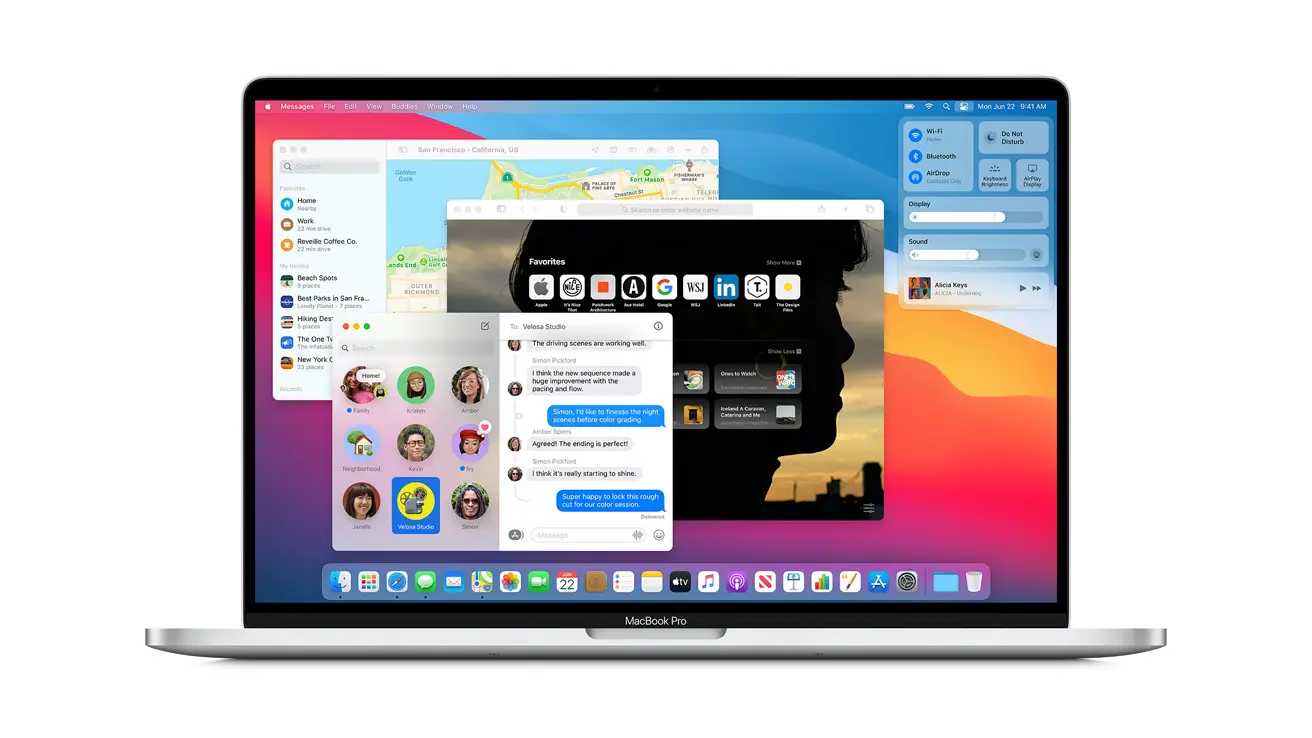
이전 트릭으로 이름을 변경할 수 있었지만 여전히 스크린샷에 날짜와 시간이 표시되므로 제거할 수도 있습니다.
- 터미널을 엽니다.
- 다음 명령을 복사하여 붙여넣습니다. defaults write com.apple.screencapture “include-date” 0
- 다음 명령을 복사하여 붙여넣습니다. killall SystemUIServer
- 날짜와 시간을 다시 포함하려면 동일한 단계를 수행하지만 명령 끝에서 ‘0’을 ‘1’로 변경합니다.
macOS에서 스크린샷의 기본 위치를 변경하는 방법은 무엇입니까?
기본적으로 스크린샷은 macOS 데스크탑에 저장됩니다. 이것을 변경하는 터미널 명령이 있습니다.
- 터미널을 엽니다.
- 다음 명령을 복사하여 붙여넣습니다. defaults write com.apple.screencapture location ~/Documents/Captures
- 다음 명령을 복사하여 붙여넣습니다. killall SystemUIServer
- 이 경우 명령은 ‘Documents’ 폴더와 ‘Captures’ 폴더의 이 폴더 안에 저장될 것임을 나타냅니다. 나만의 맞춤 위치를 만들 수 있습니다.
macOS에서 스크린샷 형식을 변경하는 방법은 무엇입니까?
기본적으로 운영 체제는 스크린샷을 PNG 이미지로 저장합니다. 그들은 더 높은 품질을 가지고 있고 투명도를 허용하지만 훨씬 더 많은 공간을 차지하기도 하고 때때로 우리는 단지 무언가를 빨리 공유하는 데 관심이 있습니다. 터미널에서 형식을 변경하여 JPEG 파일로 만들 수 있습니다.
- 터미널을 엽니다.
- 다음 명령을 복사하여 붙여넣습니다. defaults write com.apple.screencapture type jpg;killall SystemUIServer
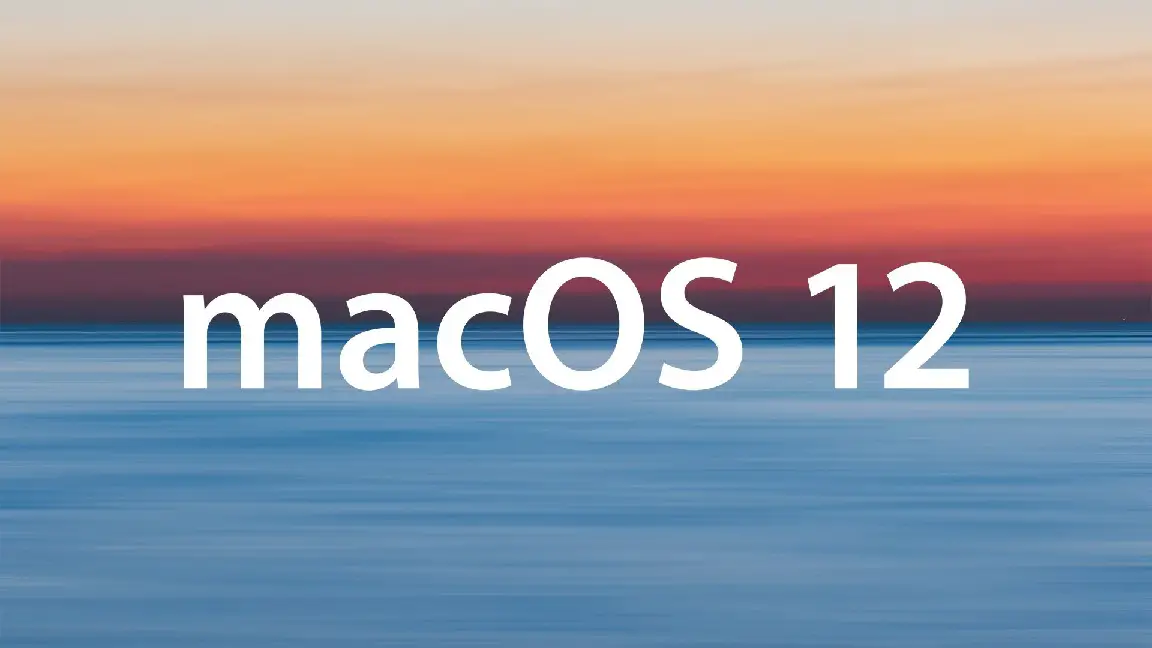
JPEG를 원하지 않습니까? 몇 가지 옵션이 더 있습니다. 다음 명령 중 하나를 사용하세요.
- JPEG: 기본값 쓰기 com.apple.screencapture 유형 jpg;killall SystemUIServer
- GIF: 기본값 쓰기 com.apple.screencapture 유형 gif;killall SystemUIServer
- PNG: 기본값 쓰기 com.apple.screencapture 유형 png;killall SystemUIServer
- PDF: 기본값은 com.apple.screencapture 유형 PDF 작성, killall SystemUIServer
- TIFF: 기본값 쓰기 com.apple.screencapture 유형 tiff; killall SystemUIServer
macOS에서 스크린샷을 클립보드에 직접 복사하는 방법은 무엇입니까?
마지막으로 이미지를 어떤 위치에도 저장하지 않고 이름이나 날짜를 지정하지 않으려면… 클립보드에 직접 저장할 수 있습니다. 이렇게 하려면 위에 표시된 모든 스크린샷 조합이 Ctrl 키와 함께 있으면 클립보드에 직접 저장됩니다.

