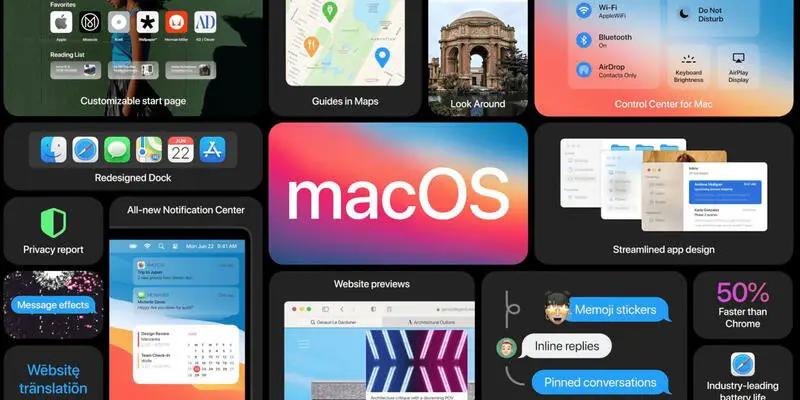Mac 및 macOS 사용자 이름을 변경하는 방법을 모르는 경우 도와드리겠습니다. Mac의 이름을 변경하는 것은 많은 경우에 의미가 있을 수 있습니다. 원격으로 액세스하거나 AirDrop으로 무언가를 보내려는 경우 표시되는 이름은 선택한 이름이 됩니다.
- Google 포토 즐겨찾기를 Apple 사진 라이브러리와 동기화하는 방법
- YouTube Music에서 이퀄라이저를 사용하는 방법은 무엇인가요?
- M1 Mac을 macOS 복구로 부팅하는 방법은 무엇입니까?
Mac 사용자 이름을 변경하는 방법은 무엇입니까?
작업은 정말 쉽습니다. 몇 가지 단계만 수행하면 됩니다.
- 시스템 환경설정으로 이동합니다. Dock 아이콘, 위의 블록을 클릭하거나 모든 앱이 정렬된 Launchpad에서 이 작업을 수행할 수 있습니다.
- 시스템 환경설정에서 폴더 아이콘이 있는 공유로 이동합니다.
- 위에 컴퓨터 이름이 나타나면 사용할 이름을 입력하십시오.
- 아무 이름이나 넣을 수 있다는 것을 기억하십시오. “X’s MacBook”을 넣을 필요는 없으며 원하는 대로 부를 수 있습니다. 완료되면 왼쪽 상단의 뒤로 아이콘을 클릭합니다.
macOS 사용자 이름을 변경한다는 것은 세션 이름을 변경하는 것을 의미합니다. Mac에서는 컴퓨터를 사용하는 사람이 여러 명인 경우 여러 사용자와 여러 세션을 가질 수 있습니다.
Mac에서 사용자 이름이 무엇인지 알고 싶다면 암호 로그인을 입력하기 전에 컴퓨터를 켤 때 나타나는 사용자 이름임을 알아야 합니다.
이 이름도 변경할 수 있지만 Mac의 관리자여야 합니다. 이렇게 하려면 다음 단계를 따르세요.
- 시스템 환경설정을 입력합니다.
- 이제 사용자 및 그룹이라는 섹션을 입력합니다.
- 왼쪽 하단에 자물쇠가 표시됩니다. 클릭해야 합니다.
- 시스템 관리자의 비밀번호를 입력합니다.
- 왼쪽의 사용자 목록에서 변경하려는 사용자 이름을 마우스 오른쪽 버튼으로 클릭합니다.
- 고급 옵션을 클릭합니다.
- 전체 이름이라고 표시된 macOS 사용자 이름을 변경합니다.
- 확인을 클릭합니다.
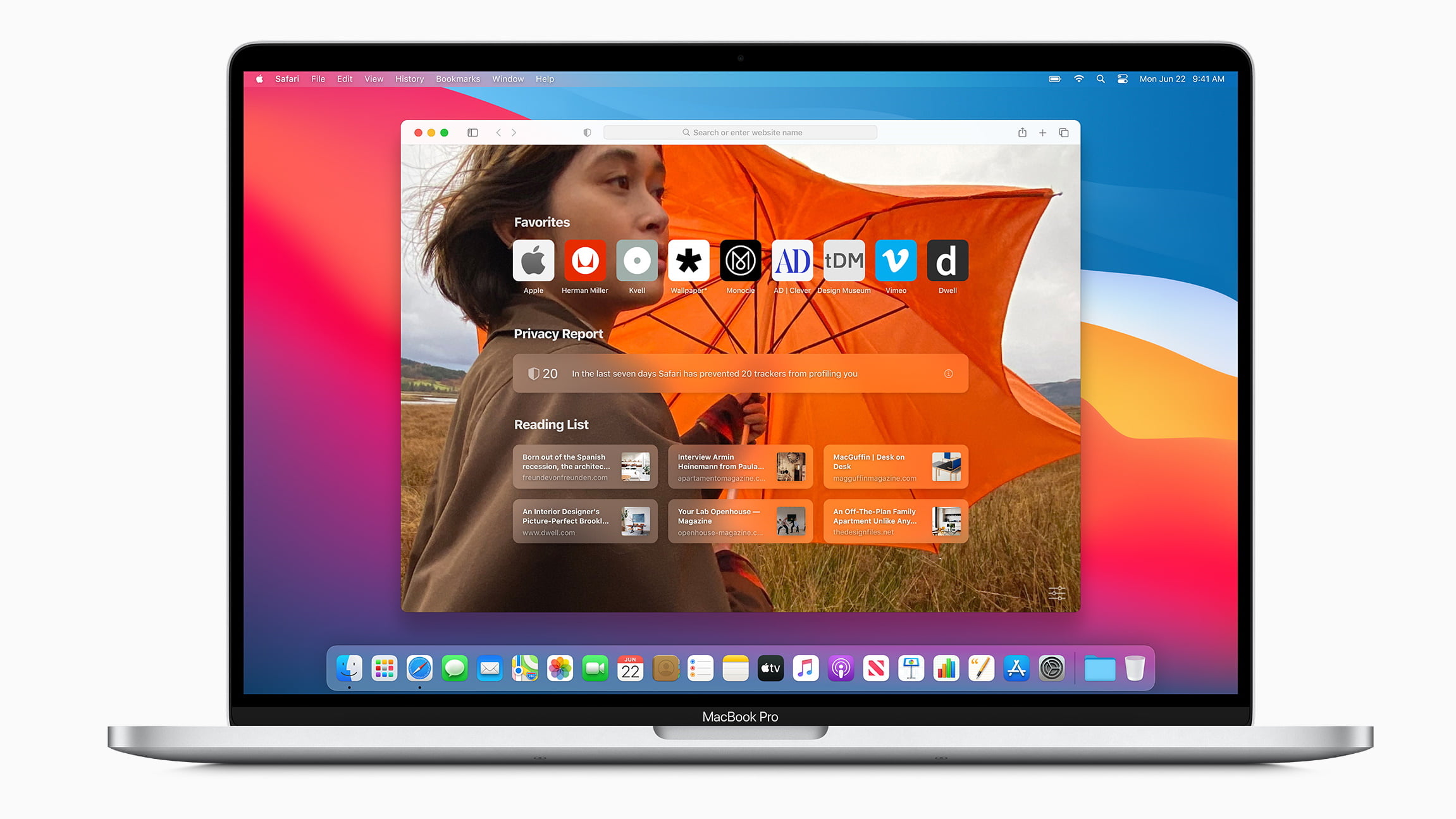
macOS 사용자 이름이 Mac의 상단 메뉴 막대에 나타나도록 하는 약간의 트릭이 있습니다. 다음과 같이 할 수 있습니다.
- 시스템 환경설정을 입력합니다.
- Dock 및 메뉴 모음을 입력합니다.
- 왼쪽 영역에서 빠른 사용자 변경으로 이동합니다.
- 메뉴 표시줄에서 표시를 활성화합니다.
- 이제 시스템 기본 설정 기본 메뉴로 돌아갑니다.
- 사용자 및 그룹으로 이동합니다.
- 아래 자물쇠를 클릭하고 암호를 입력한 다음 시작 옵션을 클릭합니다.
빠른 사용자 변경을 다른 이름으로 표시 메뉴가 표시되면 드롭다운 메뉴를 클릭하고 전체 이름을 클릭합니다.
이렇게 하여 Mac 및 macOS 사용자 이름을 변경하는 방법을 배웠습니다.