Mac에서 스크롤하는 방법을 모른다면 당신만이 아닙니다. 많은 Windows PC 사용자는 Apple 컴퓨터를 처음 사용할 때 어려움을 겪습니다. Mac에 익숙하지 않은 사용자에게는 PC에서 스크롤할 때의 차이가 어리둥절할 수 있습니다. 스크롤 동작에 익숙해지고 처음에 모든 것이 거꾸로 보일 때 창으로 작업하는 것이 비정상적으로 느껴질 것입니다. 그러나 조금만 사용하면 모든 혼란이 사라질 수 있습니다.
Mac에서 스크롤하는 방법?
Apple 제품은 개인의 취향을 만족시키기 위해 만들어졌으며 사용과 조작이 간편하여 컴퓨터 사용자들 사이에서 많은 사랑을 받고 있습니다. 이 특성 목록은 끝이 없어 보일 수 있으므로 각 MacBook 소유자는 고유한 경험을 디자인할 수 있습니다.
이 기사에서 살펴볼 주제 중 하나는 MacBook Pro에서 스크롤하는 방법입니다. 스크롤링은 간단한 작업으로 보일 수 있지만 그렇지 않습니다. 이러한 기본적인 기능은 종종 무시되지만 MacBook을 사용하는 즐거움의 중심에 있을 수 있습니다.

당신은 항상 컴퓨터에서 스크롤하므로 전문가처럼 스크롤하는 것이 정말 중요합니다. 그것에 대해 생각해야 합니다. 기능이 없으면 컴퓨터에서 이동할 수 없습니다. Mac 장치를 처음 사용하는 경우 자습서를 방문하여 Mac 컴퓨터에서 Alt Delete를 제어하는 방법을 확인하십시오.
Mac 트랙패드 제스처
웹 페이지 스크롤, 문서 확대 등과 같은 기본 트랙패드 제스처를 사용하여 MacBook Air에서 많은 작업을 수행할 수 있습니다. 압력 감지 기능은 Force Touch 트랙패드에 상호 작용의 또 다른 레이어를 추가합니다. 트랙패드를 사용하여 물건을 끌거나 회전할 때 제대로 정렬되었을 때 희미한 진동을 느끼므로 더 정확하게 작업할 수 있습니다. 이제 Mac에서 스크롤하는 방법을 알아보겠습니다.
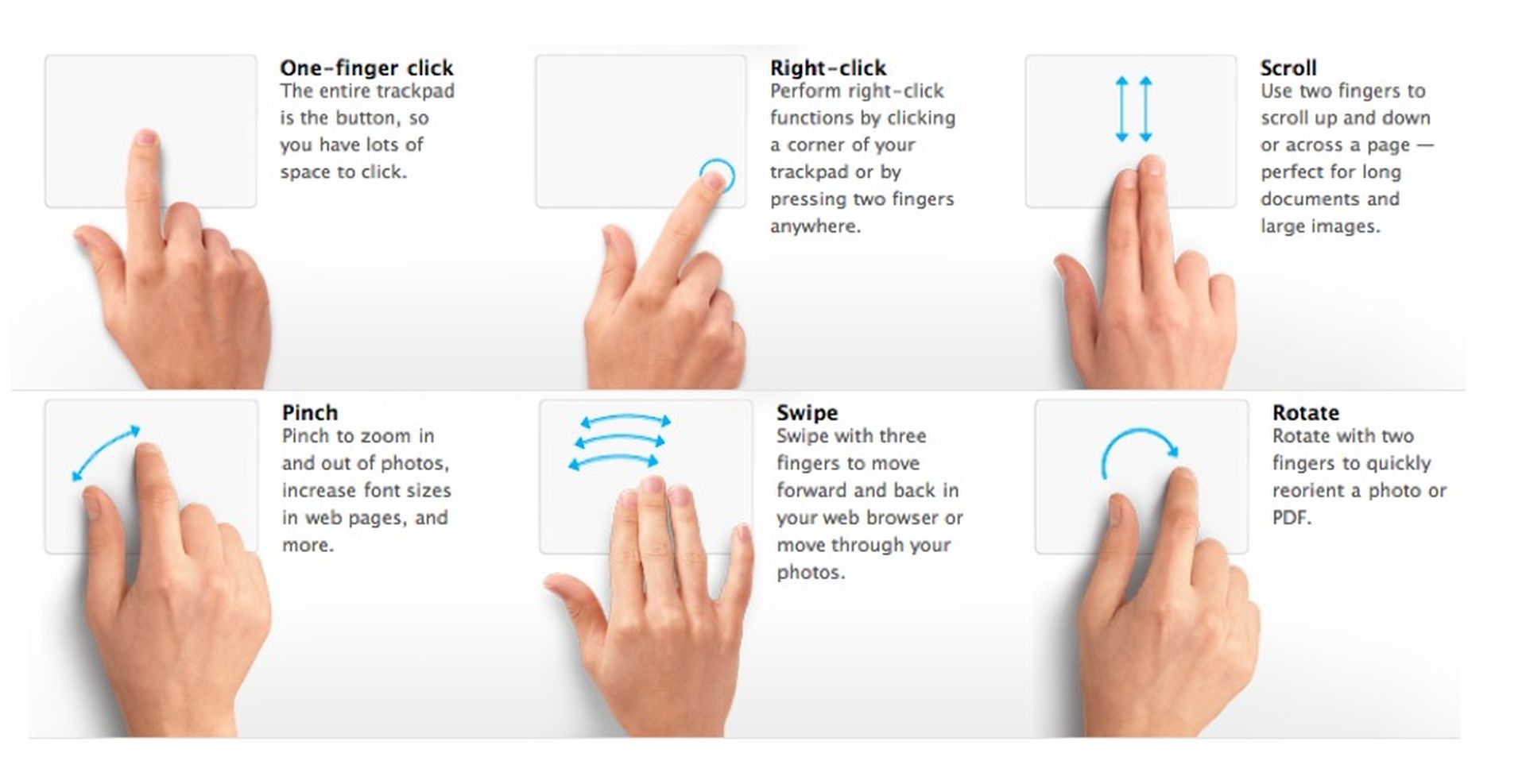
- 한 손가락으로 스와이프 화면에서 포인터를 이동합니다.
- 한 손가락으로 클릭 일반 선택의 경우 두 번 탭하여 파일을 엽니다.
- 두 손가락으로 탭 선택한 개체에 대한 옵션을 불러옵니다(정확한 철자, 정의, 색상 등).
- 두 손가락으로 스와이프 위 또는 아래로 스크롤합니다. 포인터 아래 영역은 손가락과 같은 방향으로 움직입니다.
- 두 손가락을 모으기 축소하다; 확대하려면 멀리 이동하십시오.
- 두 손가락 회전 사진에서 사진을 전환합니다.
Mac에서 스크롤
시작하기 전에 Mac에서 스크롤하는 방법에 대한 간단한 자습서가 있으면 이전 Windows 사용자에게 매우 유용합니다. 올바른 발로 시작하기 위해 알아야 할 모든 것이 있습니다.
Mac에서 트랙패드는 가장 널리 사용되는 스크롤 방법입니다. 제스처가 반전되기 때문에 PC에서 화면을 계속 위아래로 움직이는 것처럼 느껴질 수 있습니다. 아래로 스크롤하려면 트랙패드의 아래쪽에서 위쪽으로 손가락을 이동합니다. 컴퓨터 화면이 아니라 아래쪽 절반을 보기 위해 종이를 밀고 있는 것처럼 생각하십시오.
그러나 스크롤하는 다른 방법도 있습니다. 웹 페이지에 있는 경우(커서가 텍스트 상자에 있지 않은 경우) 스페이스바를 사용하여 웹 페이지의 맨 아래로 이동할 수도 있습니다. 내려가려면 아래쪽 화살표 키를 사용하고 위로 올라가려면 위쪽 화살표 키를 사용합니다. 마우스 사용자는 장치의 스크롤 휠을 사용하여 페이지를 위아래로 스크롤할 수도 있습니다.

스크롤 기본 설정 변경
그러나 기본 트랙패드 스크롤 제스처가 작동하지 않는 경우(또는 사용하려는 것이 아님을 알고 있는 경우) 언제든지 수정할 수 있습니다.
화면 왼쪽 상단 모서리에 있는 Apple 기호 아래 시스템 환경설정의 드롭다운 메뉴에서 “트랙패드”를 선택합니다. 이제 “스크롤 및 확대/축소”를 클릭한 다음 “스크롤 방향: 자연스러움” 옆에 있는 확인란의 선택을 취소합니다.
이렇게 하면 스크롤 동작이 반대로 되어 Windows PC에서와 마찬가지로 Mac에서도 스크롤할 수 있습니다.
Apple의 메모: 의도하지 않은데 강제로 클릭하는 경우 트랙패드 환경설정에서 클릭 압력을 더 단단한 설정으로 조정해 보십시오. 또는 “한 손가락으로 강제 클릭” 기본 설정에서 “세 손가락으로 탭”으로 “조회 및 데이터 감지기” 옵션을 변경합니다.

결론
Mac에서 스크롤하는 가장 빠른 방법은 기본 스크롤 설정에 익숙해지는 것입니다. 그렇지 않으면 기본 설정을 변경할 수 있습니다. 따라서 두 가지 간단한 솔루션이 있습니다.
- 솔루션 1: Mac에서 스크롤하는 방법에 대해 알아봅니다.
- 솔루션 2: 스크롤 기본 설정을 변경합니다.
여전히 Apple 컴퓨터를 사용하는 데 문제가 있습니까? 여기에서 Mac에서 여러 파일을 선택하는 방법을 알아보세요!

