이 기사에서는 다양한 방법으로 Mac을 축소하는 방법을 다루므로 필요에 맞는 것을 찾아 활용할 수 있습니다.
Mac에서 축소하는 방법은 무엇입니까?
Mac에서 무언가를 가까이서 개인적으로 사용하고 싶습니까? 아마도 당신은 더 넓은 관점을 취하는 것이 더 나을 것입니다. 어쨌든 우리는 당신을 지원합니다. 전체 화면이든 특정 창이든 상관없이 Mac에서 확대 및 축소할 수 있도록 하려는 경우 몇 가지 방법이 있습니다. 다행히도 오늘 Apple은 다양한 사용자 지정 옵션을 제공하므로 Mac에서 다양한 방법으로 축소하는 방법을 다루었습니다.

키보드 단축키로 단일 창 확대
특정 창, 웹 페이지 또는 앱 내부를 확대하거나 축소하려는 경우 가장 널리 사용되는 방법 중 하나는 다음 키보드 단축키를 활용하는 것입니다.
- 축소: 명령 + –
- 확대: 명령 + +
Command 키와 동시에 – 또는 + 키를 누르면서 확대 및 축소할 수 있습니다. 시도 해봐.
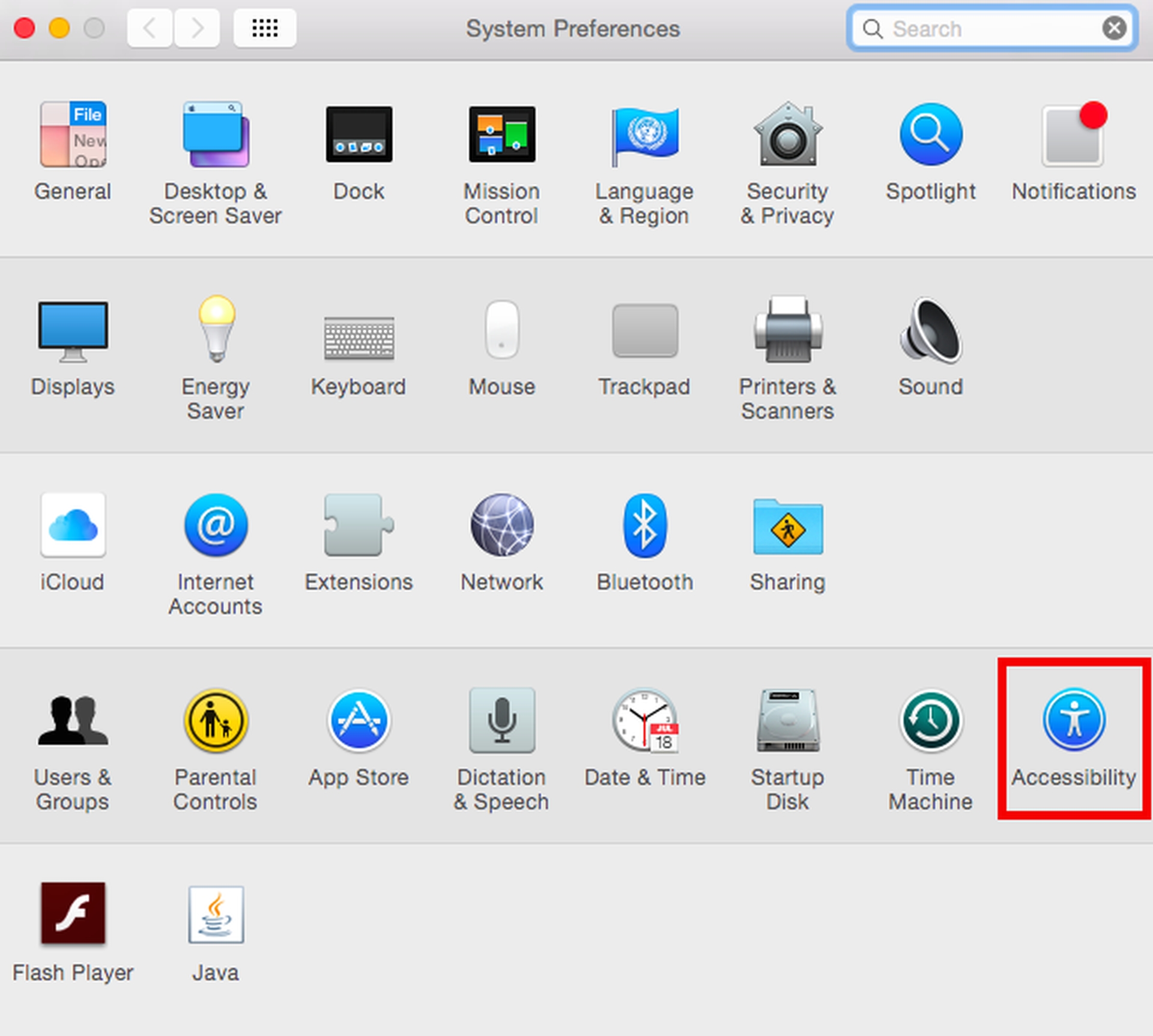
트랙패드 제스처로 단일 창 확대
트랙패드가 있는 랩톱을 사용하는 경우 손끝에서 단일 창 확대/축소를 위한 또 다른 훌륭한 옵션이 있습니다. 축소하거나 확대하려면 트랙패드에서 두 손가락을 오므리거나 벌리기만 하면 됩니다.
전체 화면 확대
전체 화면을 확대 및 축소하는 기능도 액세스할 수 있습니다. 전체 화면 확대/축소 대안을 사용하려면 먼저 디스플레이의 왼쪽 상단 모서리에 있는 Apple 아이콘을 엽니다. “시스템 환경 설정”을 선택한 다음 “접근성”을 선택하십시오. 내부에 막대 모양이있는 파란색 원 기호로 표시됩니다. 그런 다음 나타나는 창의 왼쪽에서 “확대”를 선택하십시오.
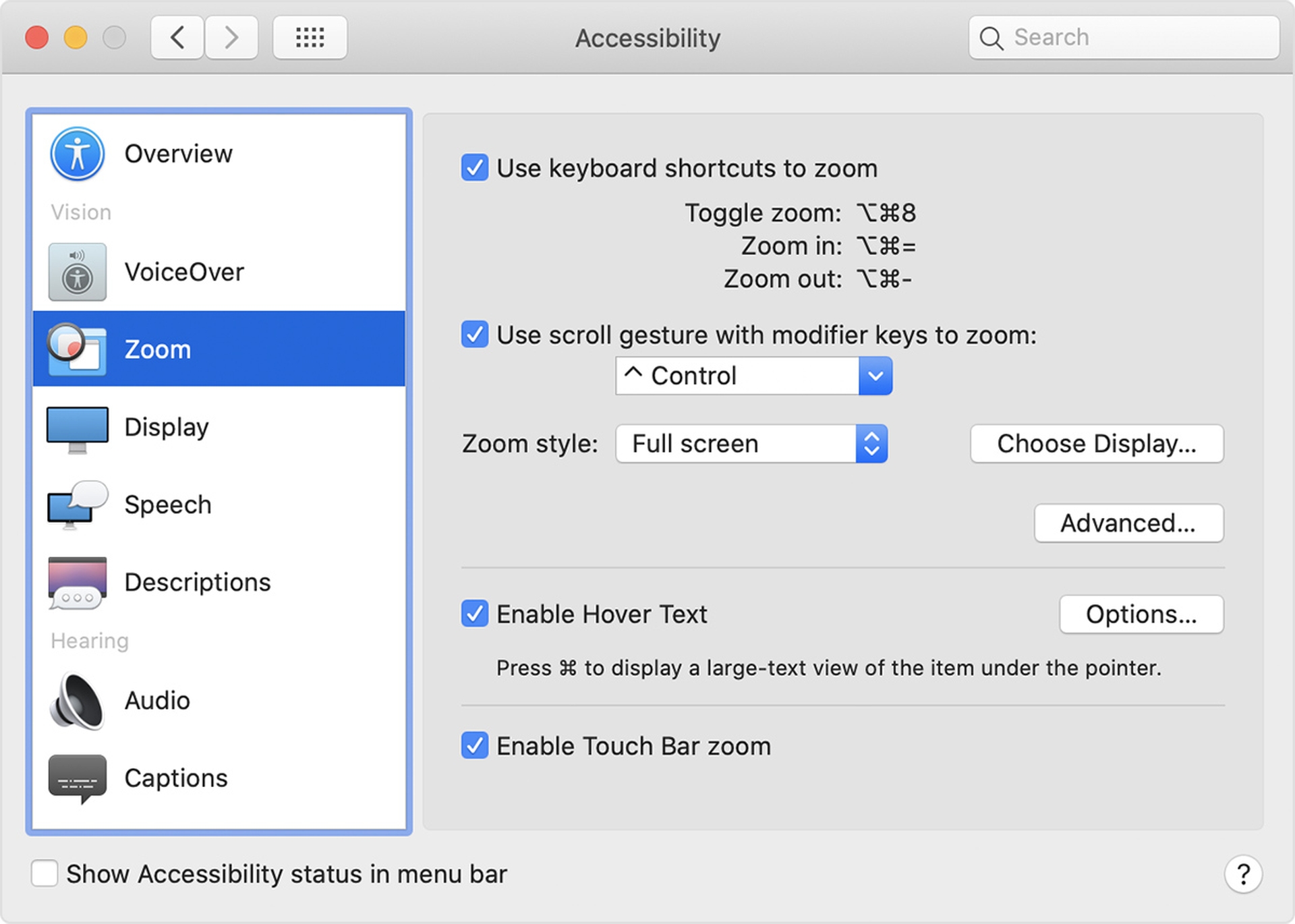
키보드 단축키를 사용하여 확대/축소
최근에 연 창의 상단에는 키보드 단축키를 사용하여 확대 및 축소할 수 있는 옵션이 있습니다. “키보드 단축키를 사용하여 확대/축소” 옆의 확인란을 선택한 후 다음 단축키를 사용할 수 있습니다.
- 확대/축소 전환: 옵션 + 명령 + 8
- 확대: 옵션 + 명령 + =
- 축소: 옵션 + 명령 + –
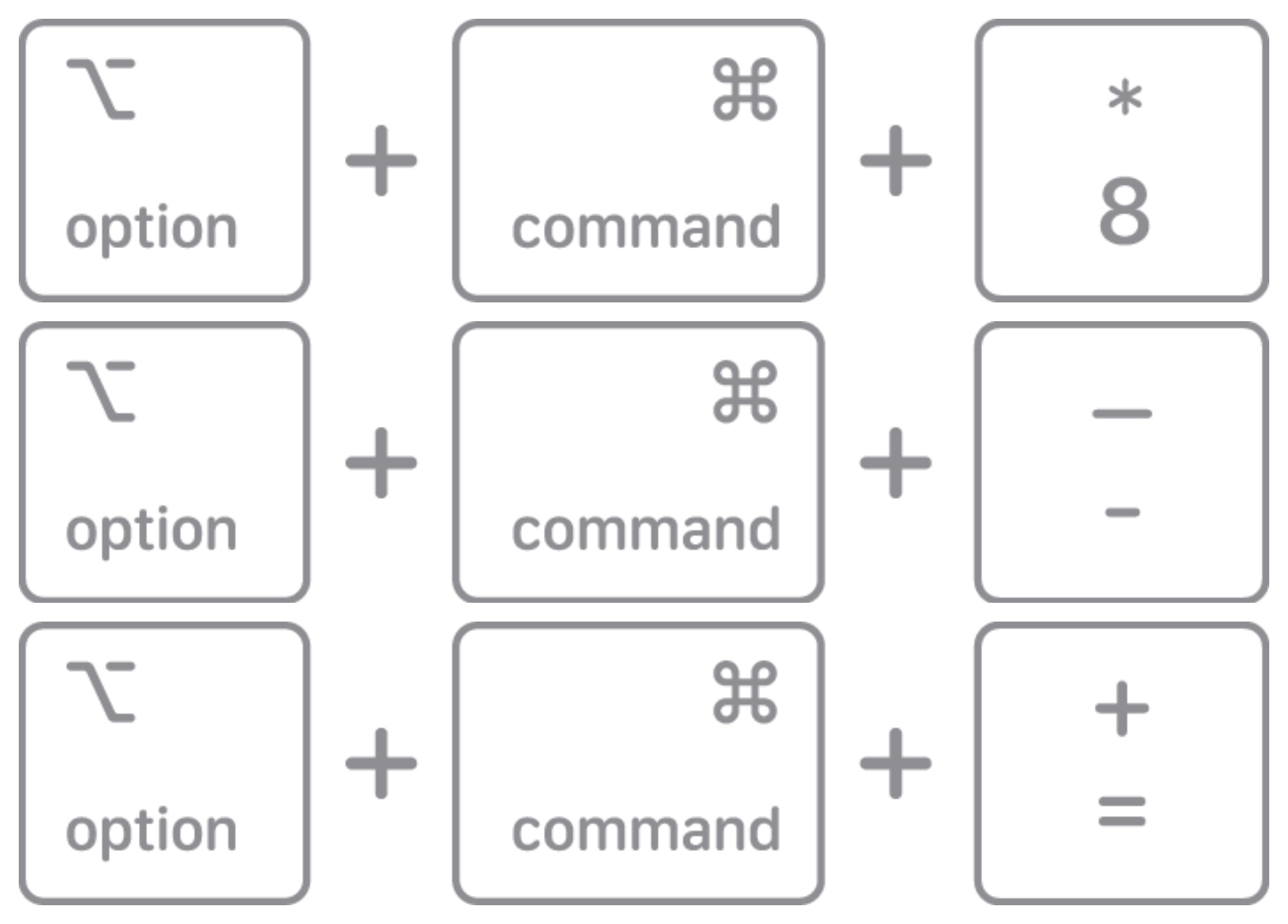
Command + Command + 단축키를 사용하여 부드러운 이미지를 켜거나 끌 수도 있습니다. 이 기능을 사용하면 확대 후 화면에 표시되는 사진의 부드러움을 조정할 수 있습니다.
확대/축소를 위해 보조 키와 함께 스크롤 제스처 사용
세 번째 확대/축소 방법은 수정자 키와 함께 스크롤 동작을 사용하는 것입니다. Control, Option 또는 Command 중에서 선택한 키를 누른 상태에서 커서로 스크롤하면 확대/축소할 수 있습니다. 드롭다운 메뉴에서 가장 적합한 키를 선택합니다. 그 아래에 있는 “확대 스타일” 드롭다운 메뉴를 사용하여 화면 확대/축소 방법을 조정할 수 있습니다. 전체 화면, 분할 화면 및 화면 속 화면 확대의 세 가지 옵션이 있습니다. 확대/축소 모양과 컨트롤을 추가로 사용자 지정하려면 “디스플레이 선택” 및 “고급…” 상자를 클릭합니다.
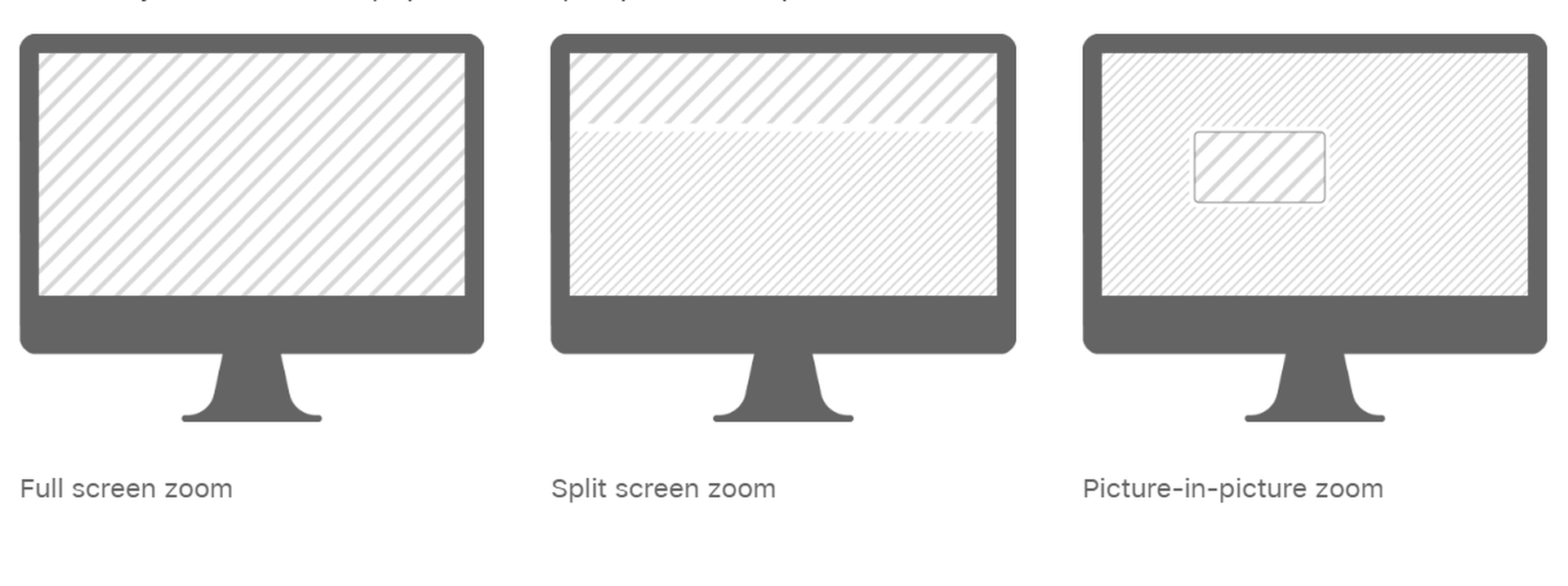
확대/축소를 위해 호버 텍스트 활성화
Mac이 10년 미만인 경우 확대/축소 기능을 계속 사용할 수 있습니다. 확대/축소를 위해 호버 텍스트를 활성화하는 것은 대체 옵션 중 하나입니다. 이 옵션을 선택할 때 “Command” 키를 누르고 있으면 커서가 가리키고 있는 텍스트의 더 큰 고해상도 이미지가 나타납니다. 텍스트 모양을 변경하려면 “옵션”을 클릭하십시오.
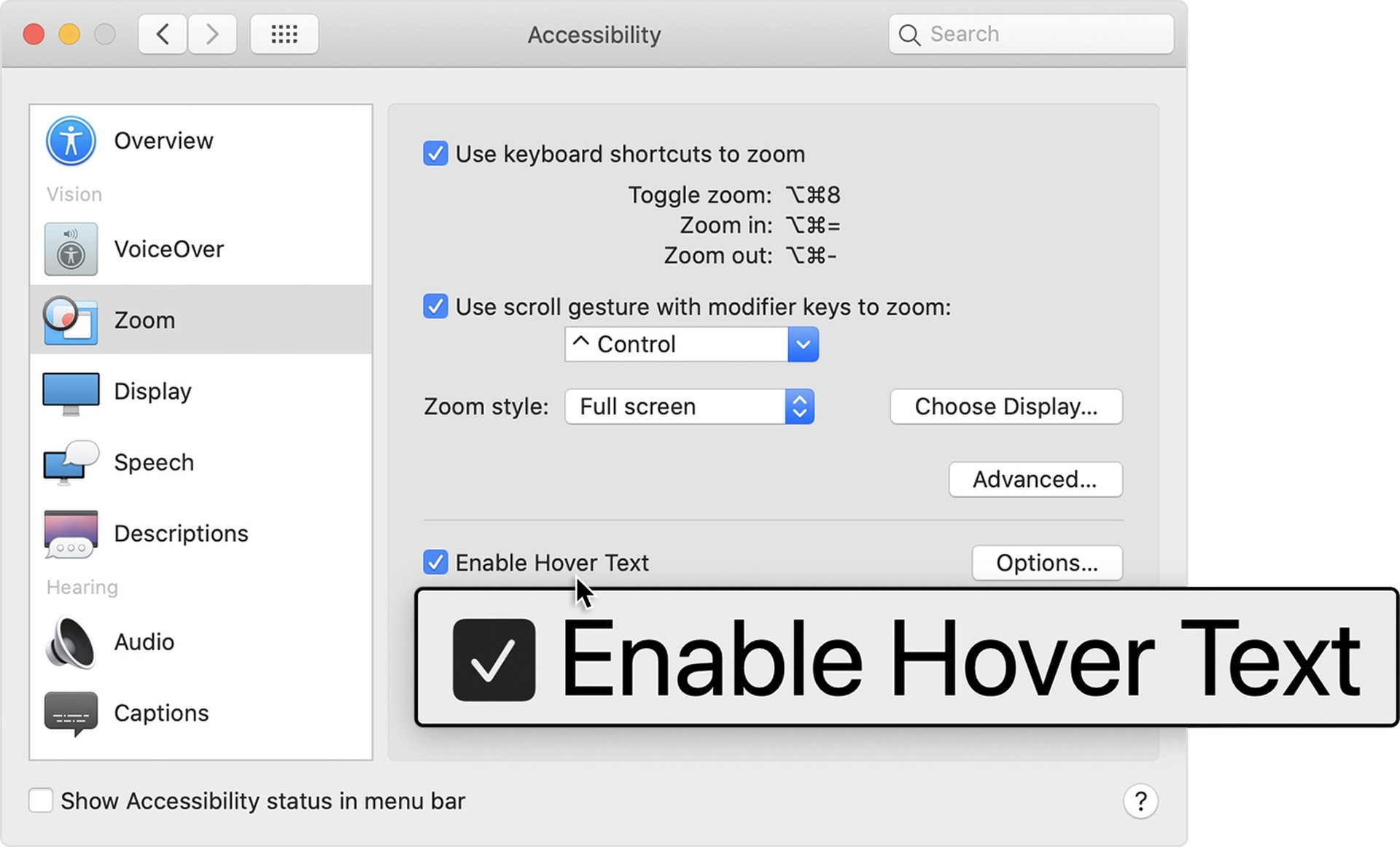
Touch Bar 확대/축소 활성화
마지막 대안은 Touch Bar가 있는 Mac에서만 사용할 수 있습니다. “터치 바 확대/축소 활성화” 옵션을 선택할 수 있습니다. 그러면 디스플레이 하단에서 Touch Bar가 확장되어 더 쉽게 볼 수 있습니다. 이제 Touch Bar를 길게 터치하여 사용해 보기만 하면 됩니다.
Mac에서 축소하는 방법에 대한 이 기사를 즐겼기를 바랍니다. 그렇다면 Mac에서 스크롤하는 방법을 확인하거나 이제 MacBook 사용자가 Resident Evil Village를 사용할 수 있습니다.

