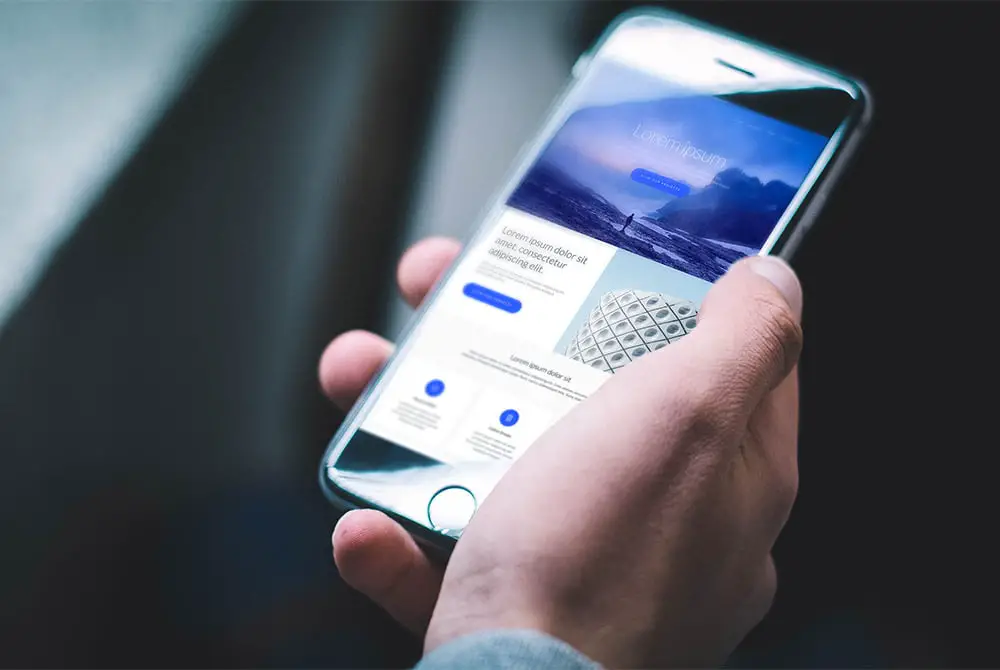iPhone에서 캐시를 지우고 왜 그렇게 해야 하는지 알고 싶다면 튜토리얼에서 그 방법을 설명하겠습니다. iPhone 또는 iPad에서 캐시를 지우면 기기의 공간을 절약할 수 있습니다. 공간이 부족하면 속도에 영향을 줄 수 있으므로 물건을 원래 위치로 되돌리는 방법입니다. 캐시를 지우면 즐겨 사용하는 앱의 오류를 수정하는 데도 도움이 됩니다.
iPhone에서 캐시를 지우는 방법은 무엇입니까?
일반적으로 캐시 메모리는 기기의 앱에서 자주 사용하는 사진과 파일을 저장하는 데 사용됩니다. 거기에 저장하면 iPhone 또는 iPad에서 이 데이터를 지속적으로 요청하지 않아도 되므로 장치 작동 속도가 빨라집니다. Twitter, Telegram 또는 WhatsApp과 같은 앱은 이 메모리를 사용하는 일반적인 앱이지만 유일한 앱은 아닙니다.
Safari는 iPhone에서 캐시 메모리를 사용하는 또 다른 앱입니다. 웹사이트에서 반복되는 오류가 발생하는 경우 다음 단계를 시도해 볼 수 있습니다.
- iPhone 또는 iPad에서 설정 > Safari로 이동합니다.
- 개인 정보 및 보안 섹션으로 이동하여 기록 및 웹 사이트 데이터 지우기를 클릭하십시오.
- 확인하고 가시면 됩니다.
이 간단한 프로세스로 iPhone 또는 iPad에서 Safari의 캐시를 지웠습니다. 동일한 Apple 계정을 사용하는 모든 기기에서 삭제됩니다. 정기적으로 액세스하는 모든 웹 사이트에 대한 로그인 세부 정보를 입력해야 합니다.
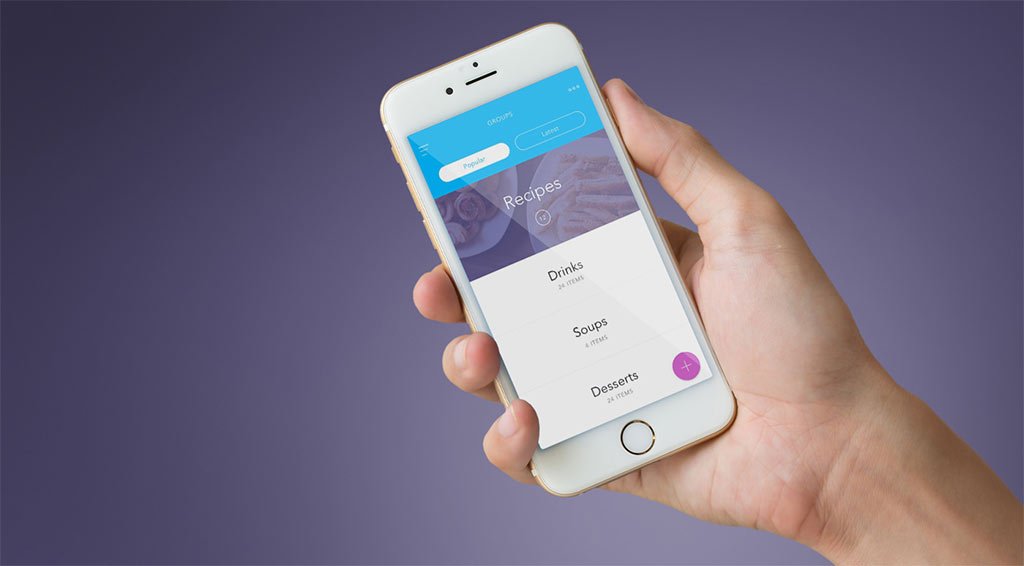
강제로 재설정할 수도 있습니다. iPhone을 강제로 재설정하면 캐시 메모리의 일부를 지울 수 있지만 전부는 아닐 수 있습니다. 강제 재설정(하드 재설정이라고도 함)은 손에 들고 있는 iPhone 모델에 따라 다릅니다.
Face ID가 있는 iPhone, iPhone SE 2 및 iPhone 8: 볼륨 높이기 버튼을 눌렀다 떼고 볼륨 낮추기 버튼을 눌렀다가 놓은 다음 측면 버튼을 누르고 있습니다. Apple 로고가 보이면 출시하겠습니다.
아이폰 7: Apple 로고가 나타날 때까지 iPhone의 볼륨 낮추기 및 잠금 버튼을 길게 누릅니다.
나머지 iPhone: Apple 로고가 보일 때까지 iPhone의 홈 버튼과 잠금 버튼을 길게 누릅니다.
iPhone에서 타사 앱의 캐시를 지우는 방법은 무엇입니까?
일부 타사 앱에는 캐시를 지우는 설정이 있습니다. Slack의 캐시를 지운다고 가정해 보겠습니다.
iPhone 또는 iPad에서 설정 > Slack으로 이동합니다. 앱 목록 하단 근처에 있습니다.
하단에 캐시 재설정 옵션이 표시됩니다. 우리는 그것을 탭할 것입니다.
이렇게 하면 앱을 다시 열 때 캐시의 모든 요소가 삭제됩니다. 응용 프로그램에서 캐시를 지우는 옵션을 제공하지 않으면 다음을 수행하십시오.
- 설정 > 일반 > iPhone 저장 공간.
- 해당 앱을 찾아 탭합니다.
- 문서와 데이터를 유지하면서 앱을 제거하거나 앱을 완전히 삭제하는 두 가지 옵션이 표시됩니다. 우리의 경우 두 번째 옵션에 관심이 있습니다.
앱을 복구하려면 App Store로 이동하여 다운로드하십시오. 그러나 조심하십시오. 앱을 삭제하기 전에 앱이 여전히 App Store에 있는지 확인하십시오. 이 방법으로 iPhone에서 캐시를 지우는 방법을 배웠습니다.